#1
|このページの対象者
暗号資産ウォレット「Metamask(メタマスク)」のアカウントを、モバイル端末に作成済みもしくはPC版メタマスクからモバイル版メタマスクへインポート済みのローチケユーザー。
作成もしくはPCからインポートしたモバイル版メタマスクにPolygonネットワークを追加する方法を解説します。
ローチケから受け取ったNFTを表示するには、Polygonネットワークの追加が必須となります。
メタマスクにまだ登録していない方は、こちらをご参考ください。
PC版メタマスクを作成済みでモバイル版メタマスクへのインポートがまだの方はこちらをご参考ください。
モバイル版メタマスクにPolygonネットワークを自動で追加する方法
▼Step1
画面左上のメニューから設定を開く
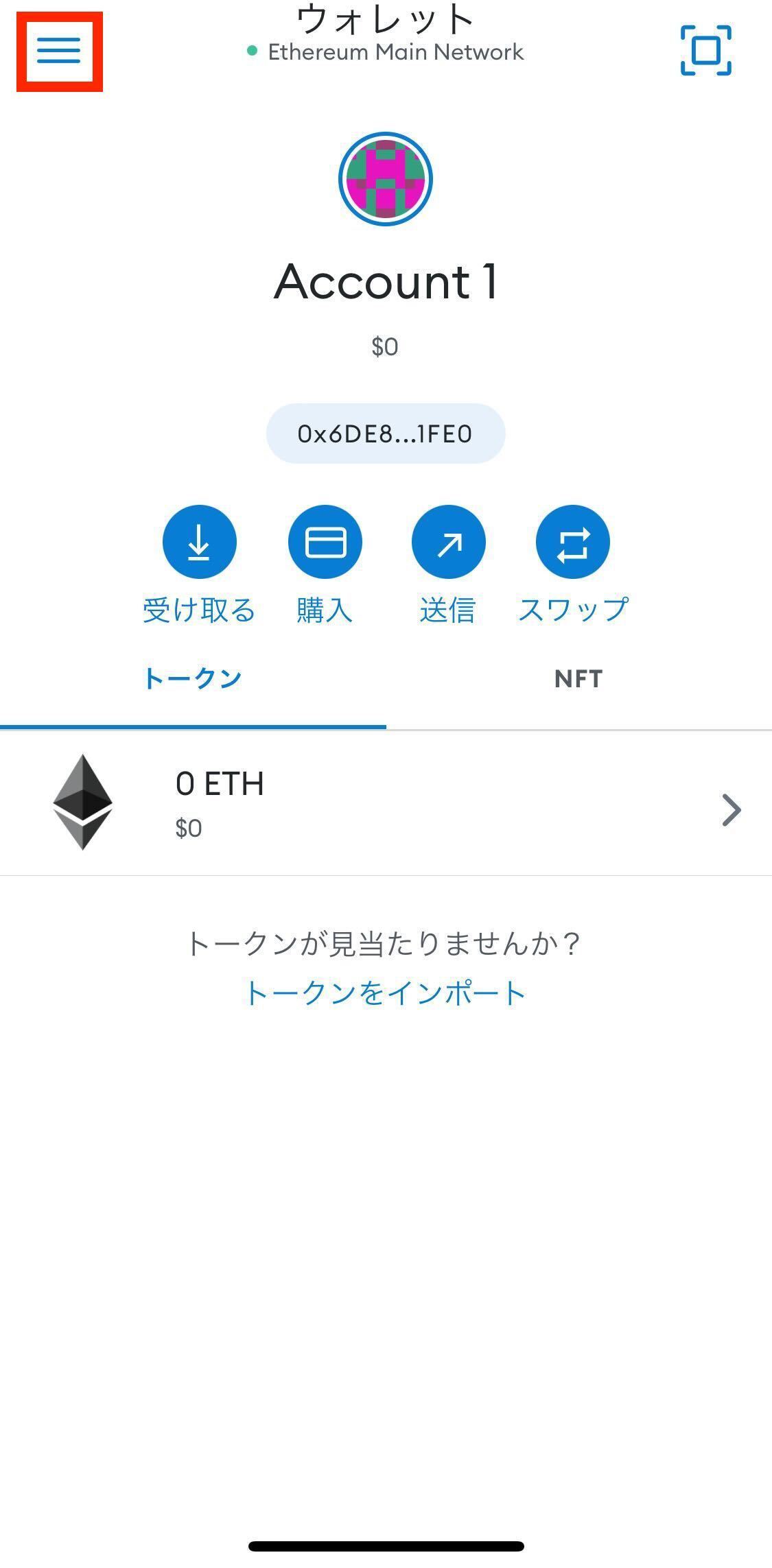
メタマスクのアプリケーションを起動し、画面左上の ハンバーガーメニュー(三本線のナビゲーションメニュー)をタップします。
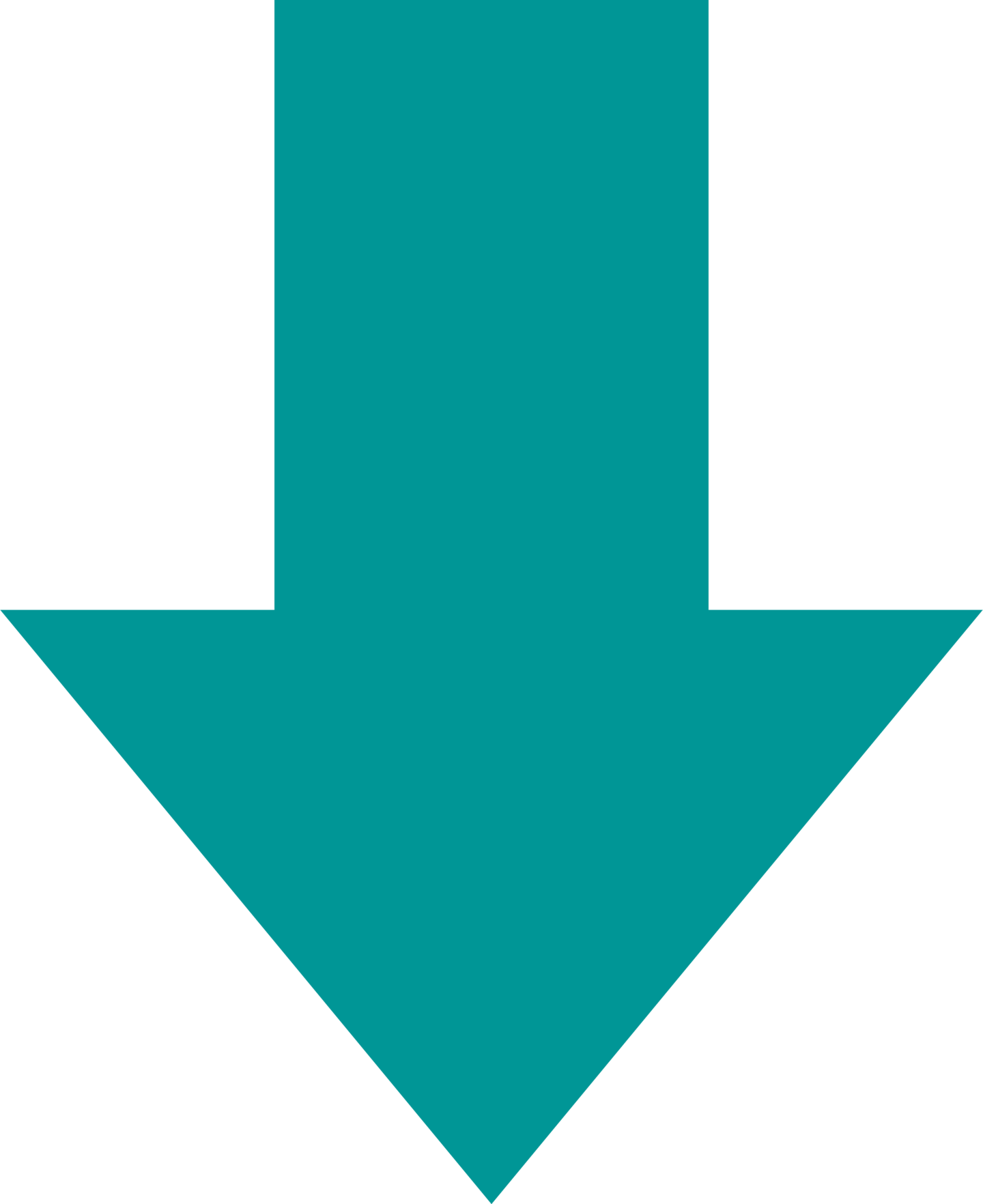
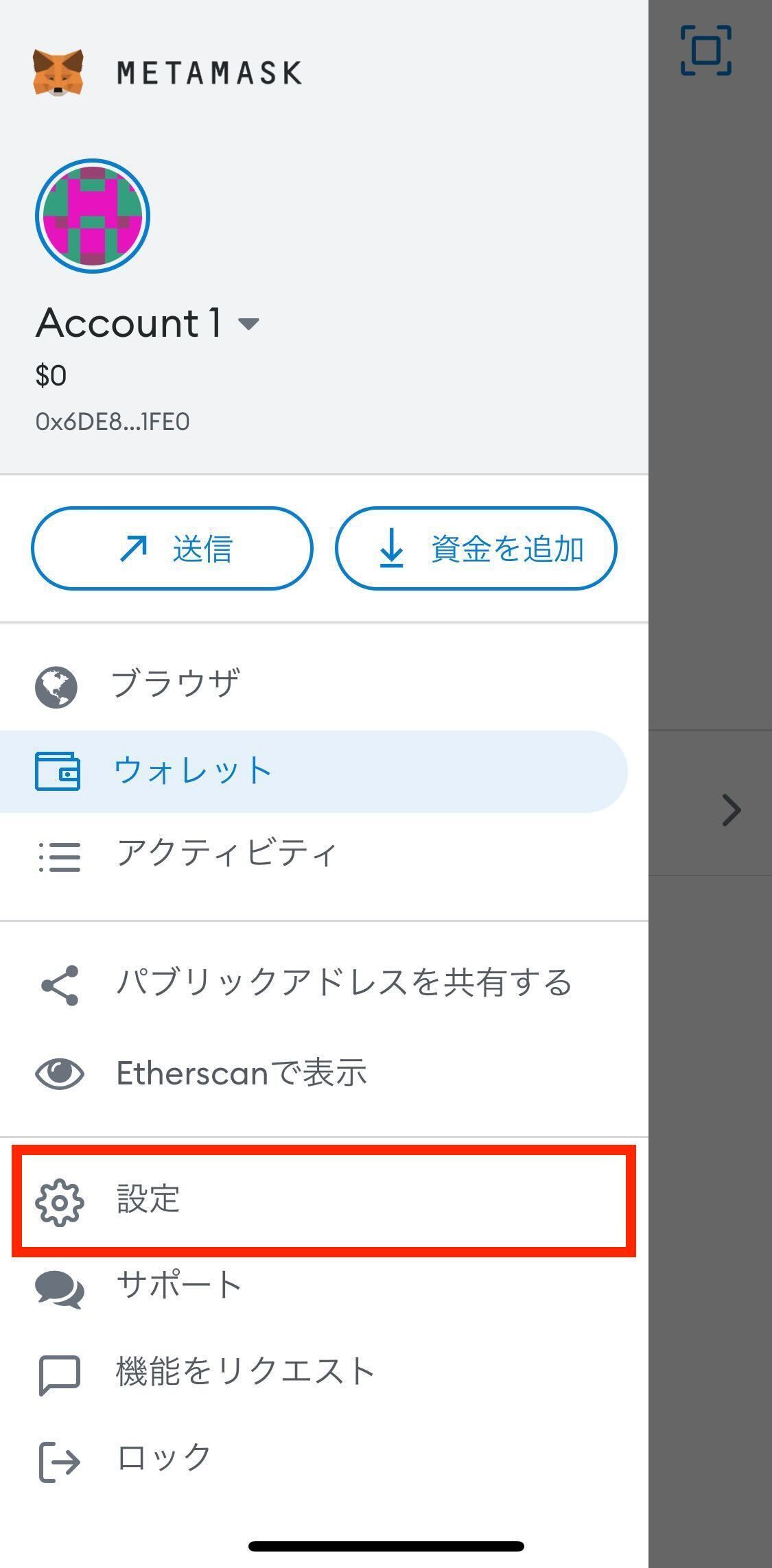
メニューが表示されるので、「設定」をタップします。
▼Step2
ネットワークの追加
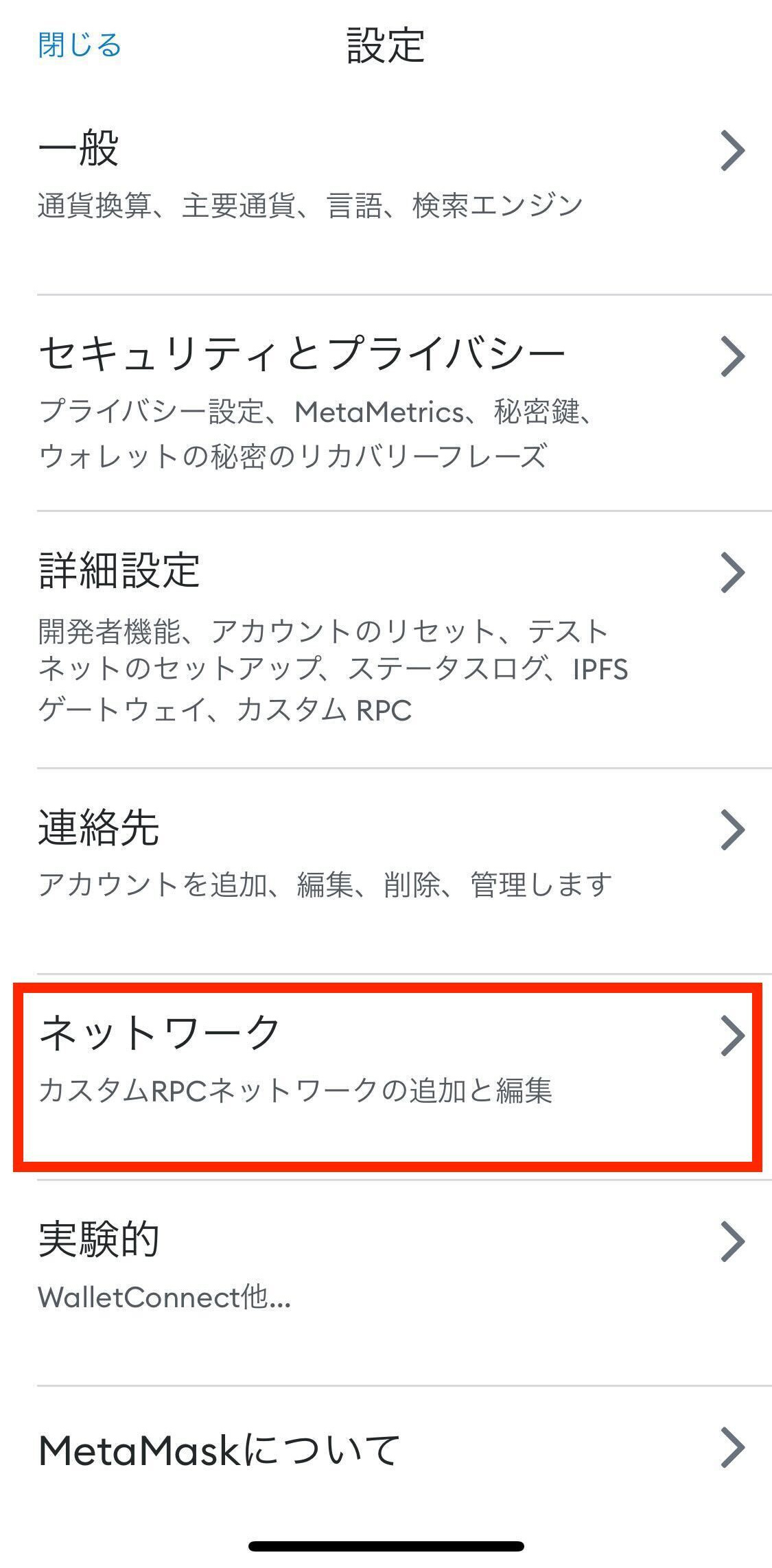
設定メニューの上から5つ目にある「ネットワーク」をタップします。
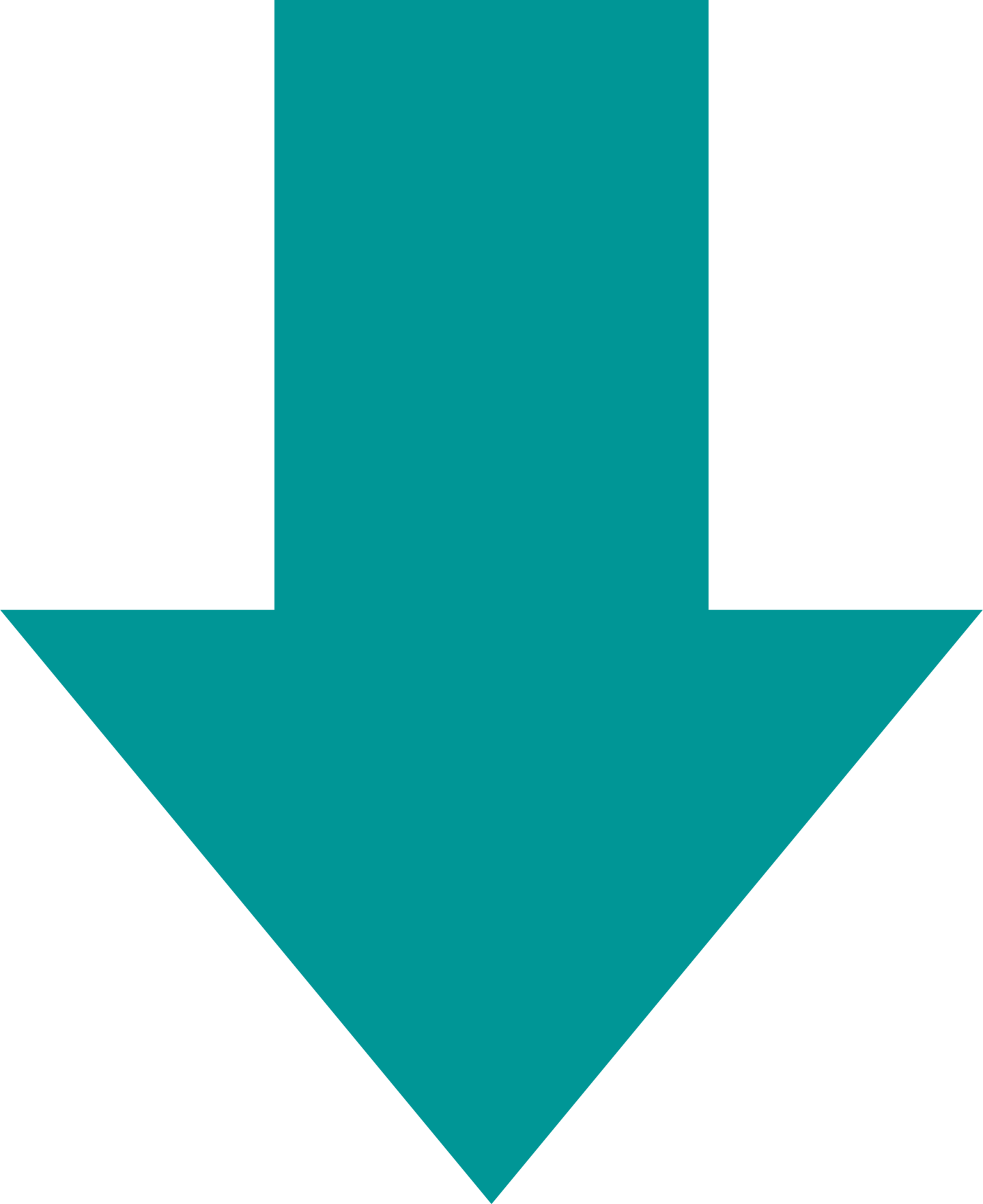
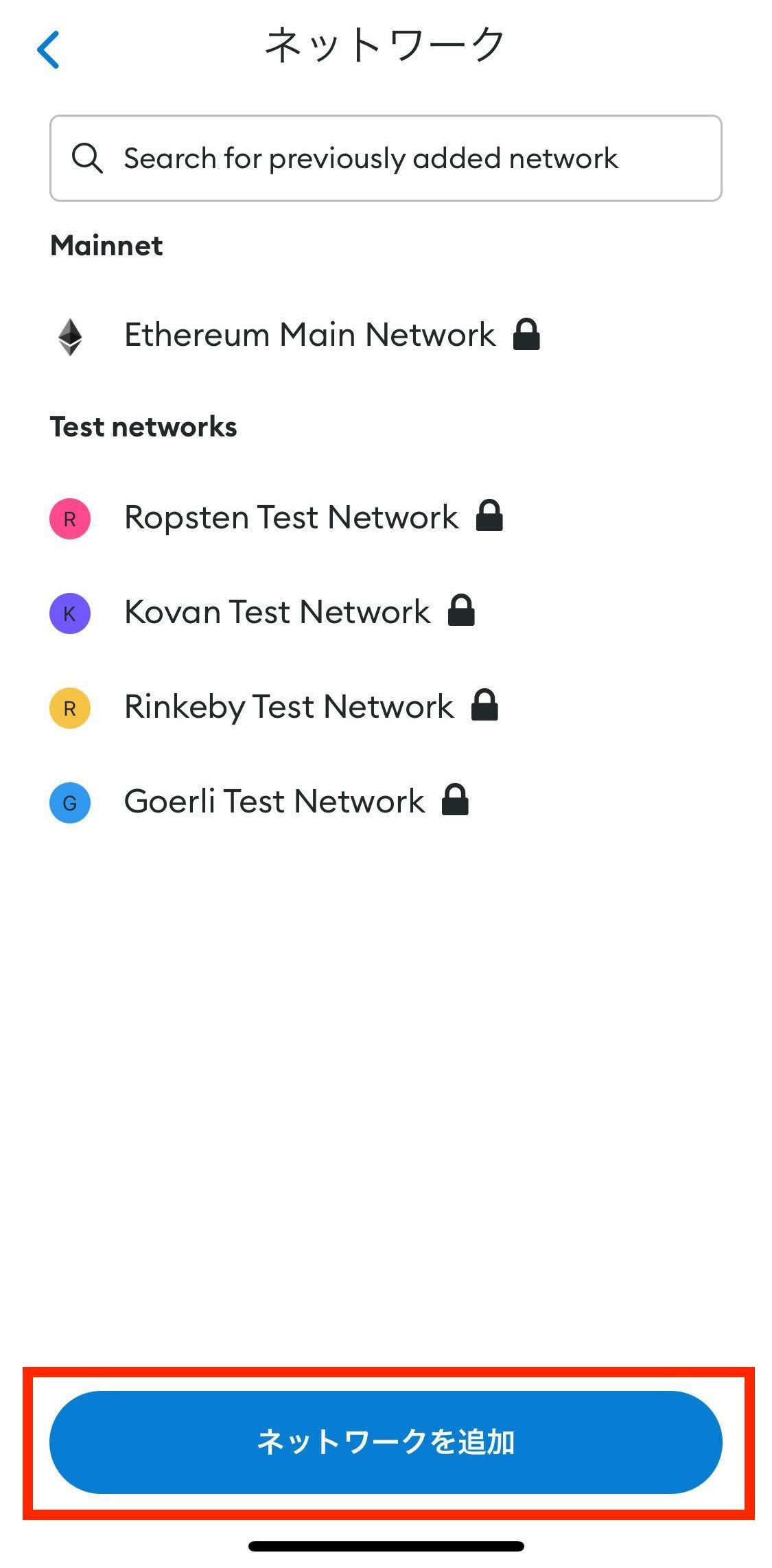
続いて、赤枠内の「ネットワークの追加」をタップします。
▼Step3
Polygonネットワークを選択
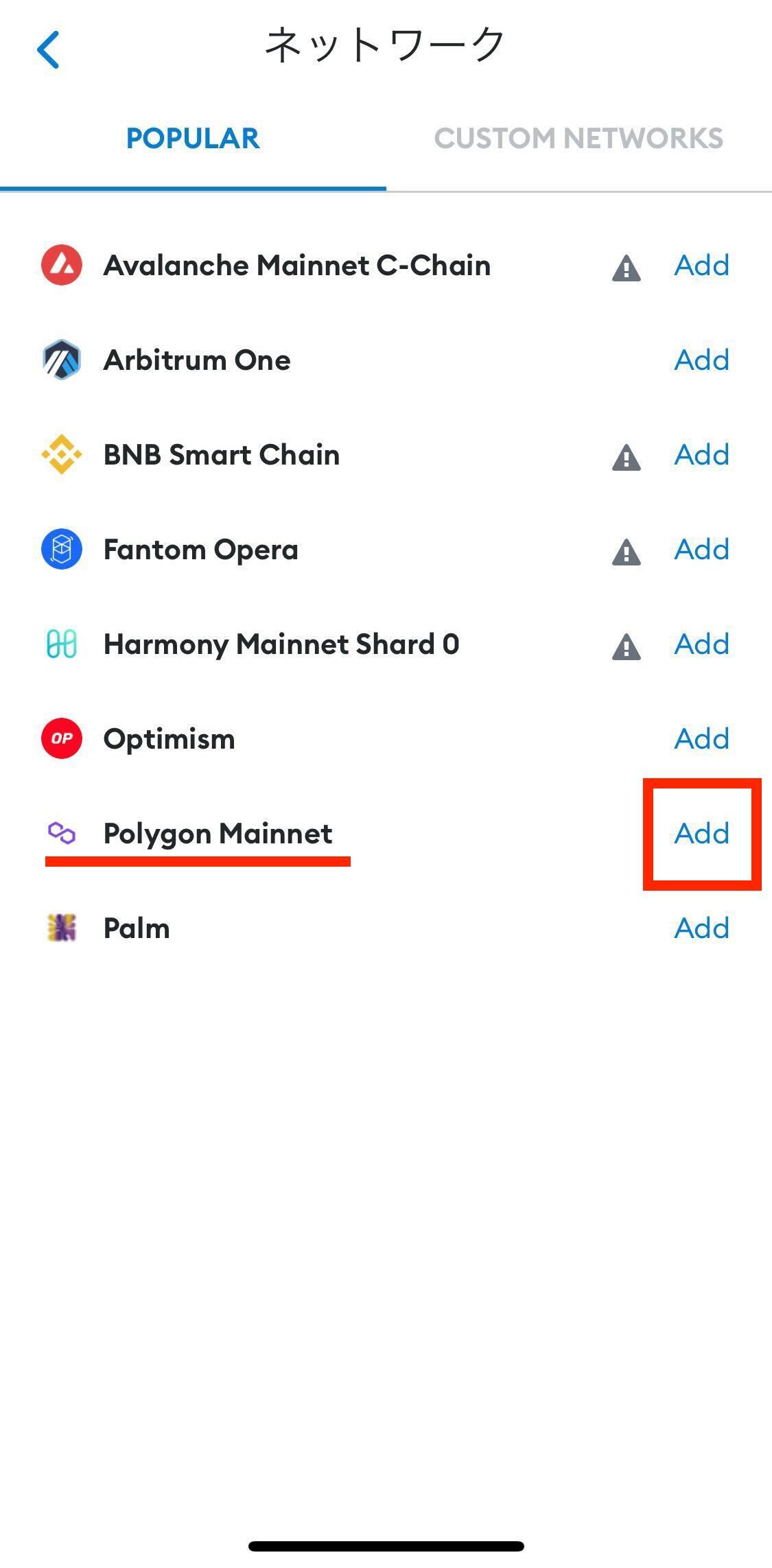
すると、メタマスクに登録されていない主要なネットワークが一覧で表示されます。
『Polygon
Mainnet』の右手にある「Add」をタップしましょう。
▼Step4
ネットワークの追加を承認
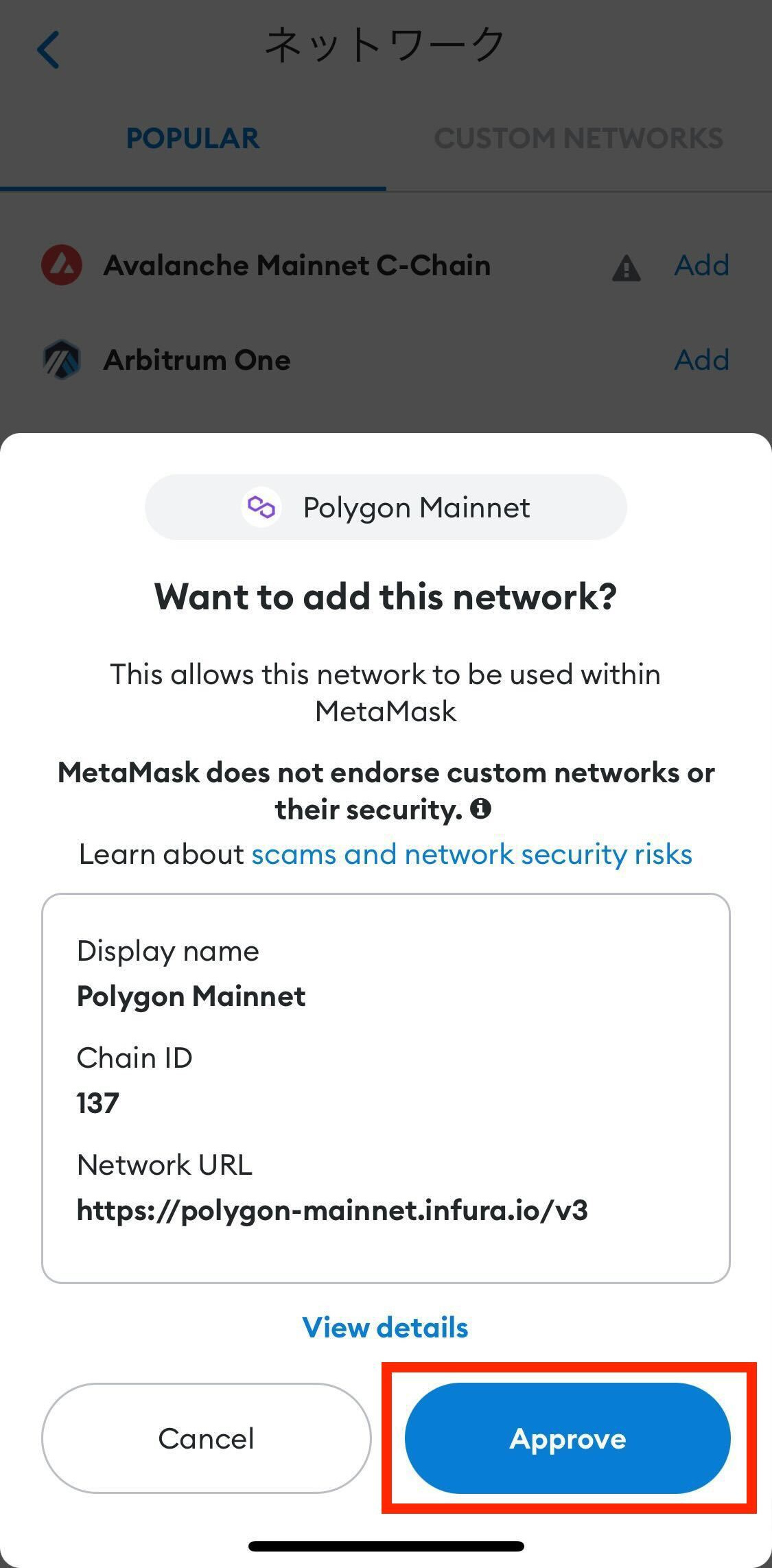
ネットワークの詳細情報が表示されます。
内容を確認して「Approve」をタップします。
▼Step5
ネットワークの切り替え
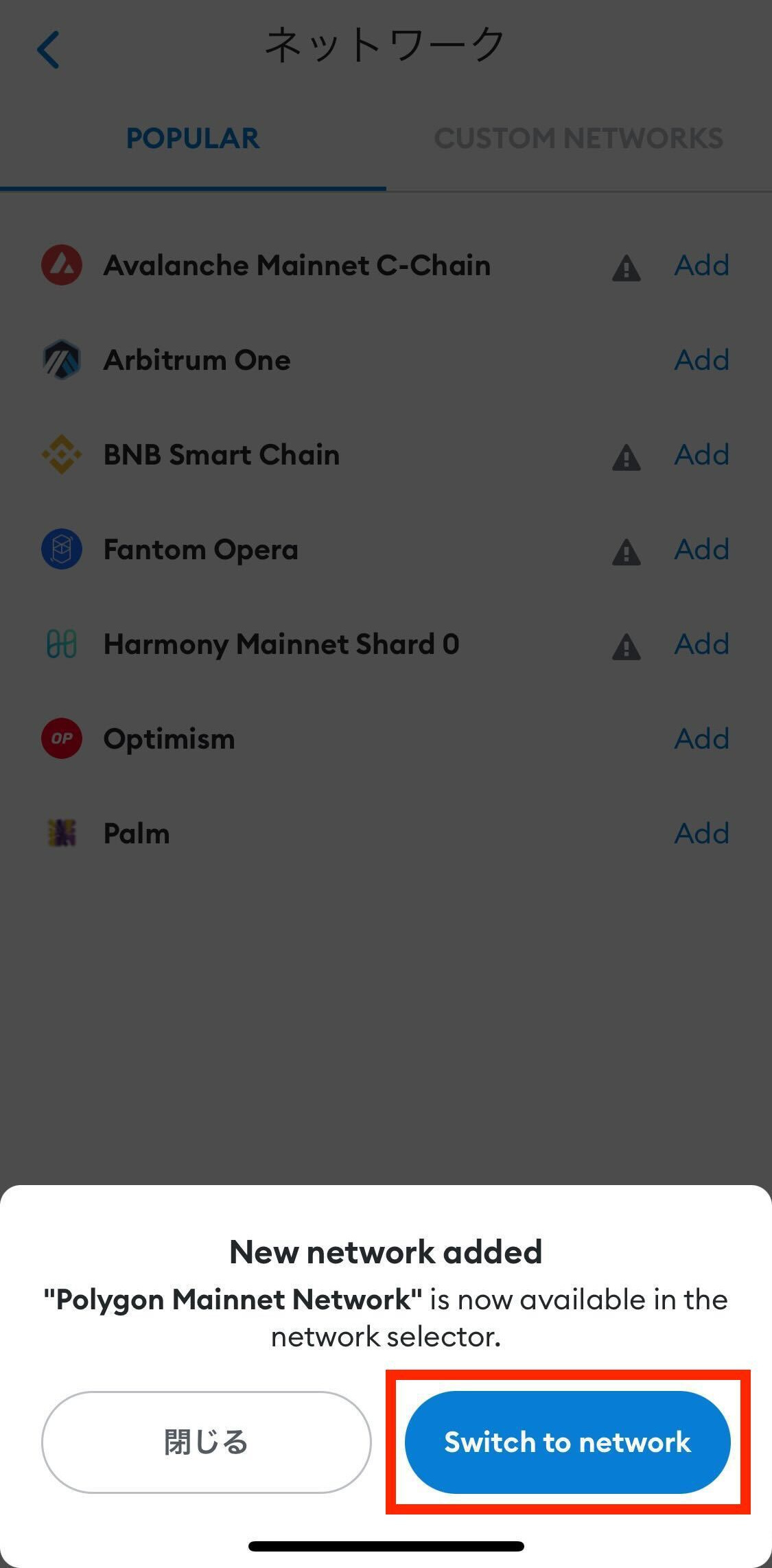
ネットワークの切り替えを求められるので、「Switch to network」をタップします。
▼Step6
メタマスク上でPolygonネットワークが追加されたことを確認
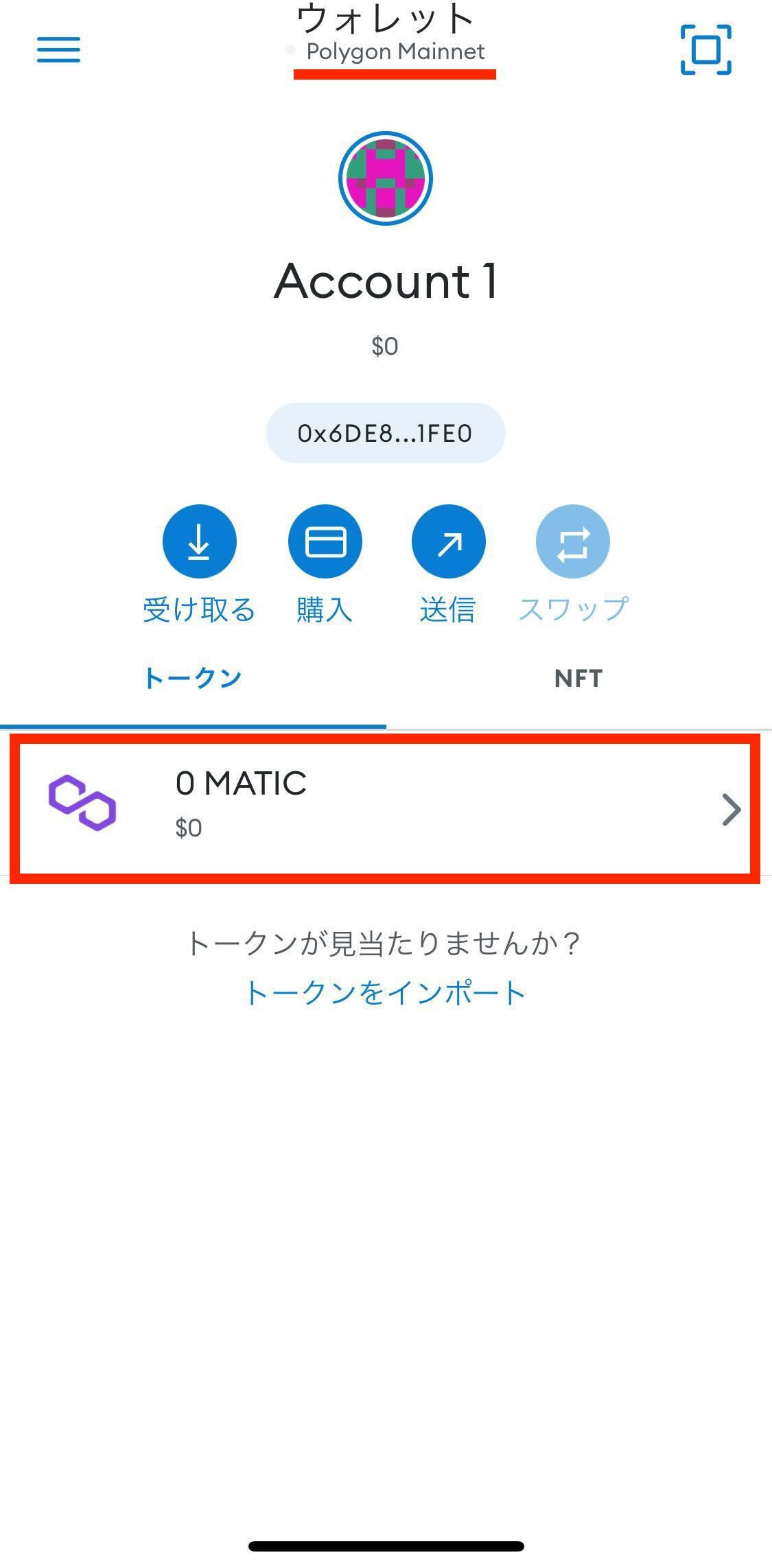
画面上部に「Polygon
Mainnet」と記載されていることを確認し、トークンの箇所に「MATIC」が追加されたことが確認できれば、モバイル版メタマスクへのPolygonネットワークの追加が完了です。
今回の方法でPolygonネットワークの追加ができない方は、後述の方法を参考にしてみてください。
モバイル版メタマスクにPolygonネットワークを手動で追加する方法
▼Step1
画面左上のメニューから設定を開く
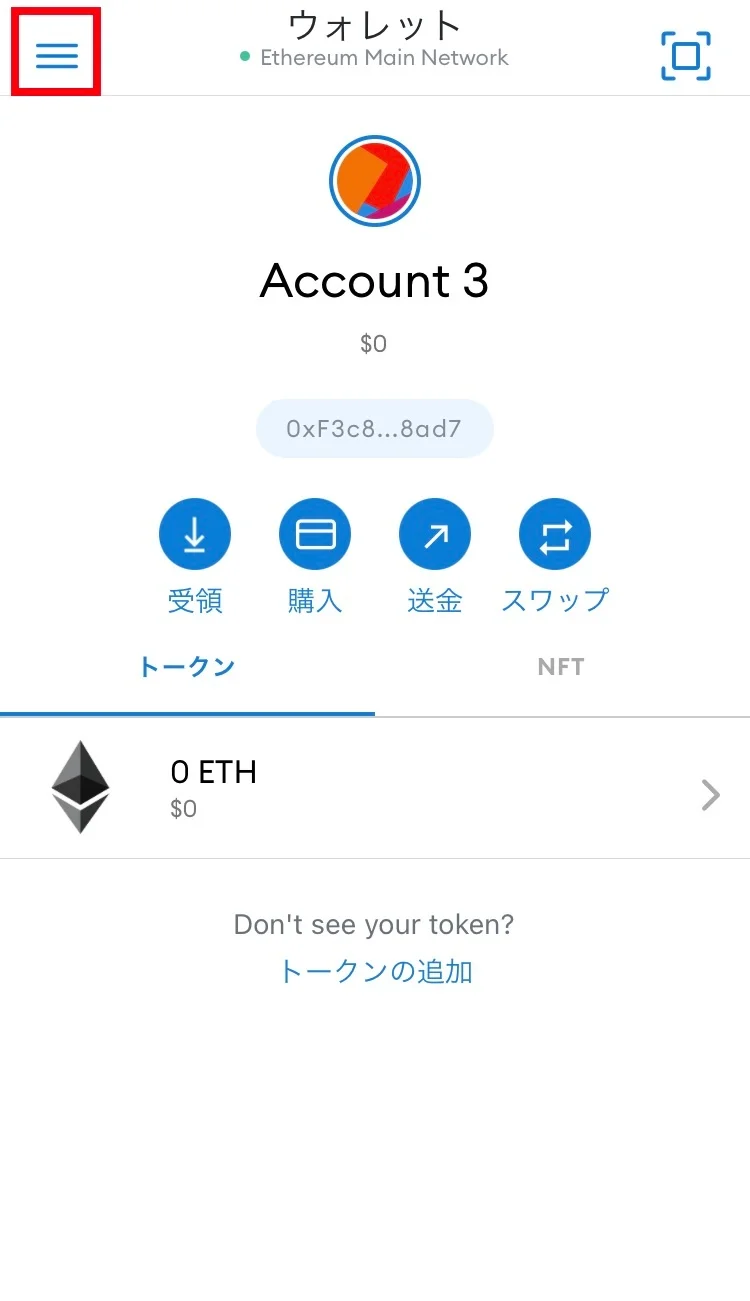
メタマスクのアプリケーションを起動し、画面左上の ハンバーガーメニュー(三本線のナビゲーションメニュー)をタップします。
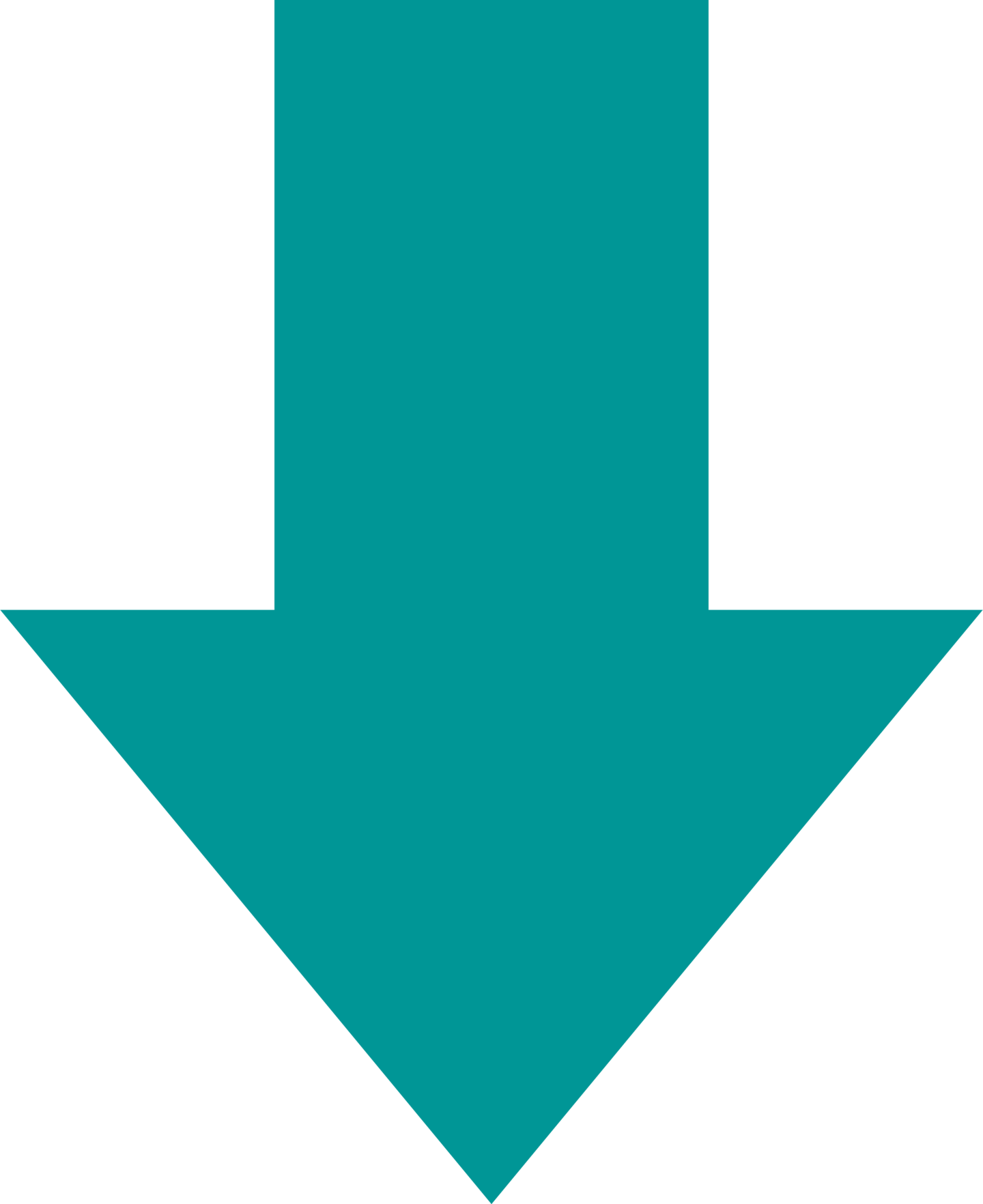
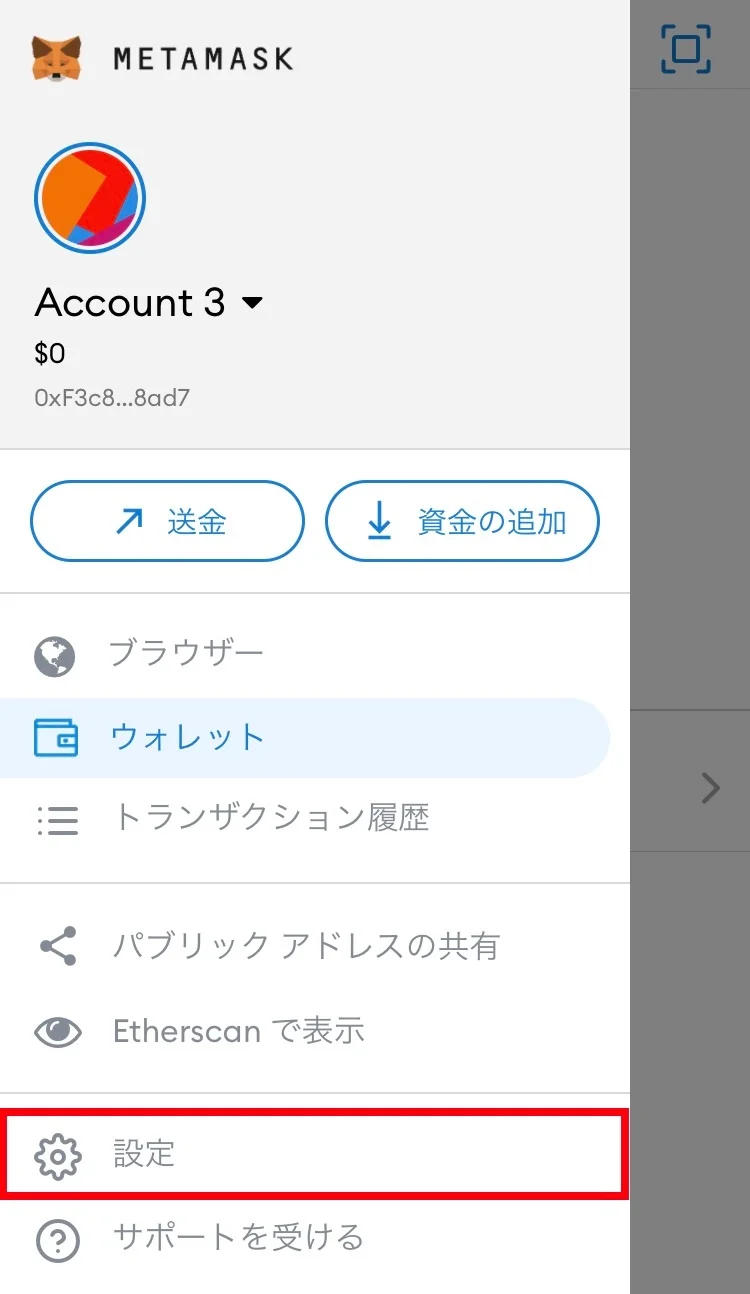
メニューが表示されるので、「設定」をタップします。
▼Step2
ネットワークの追加
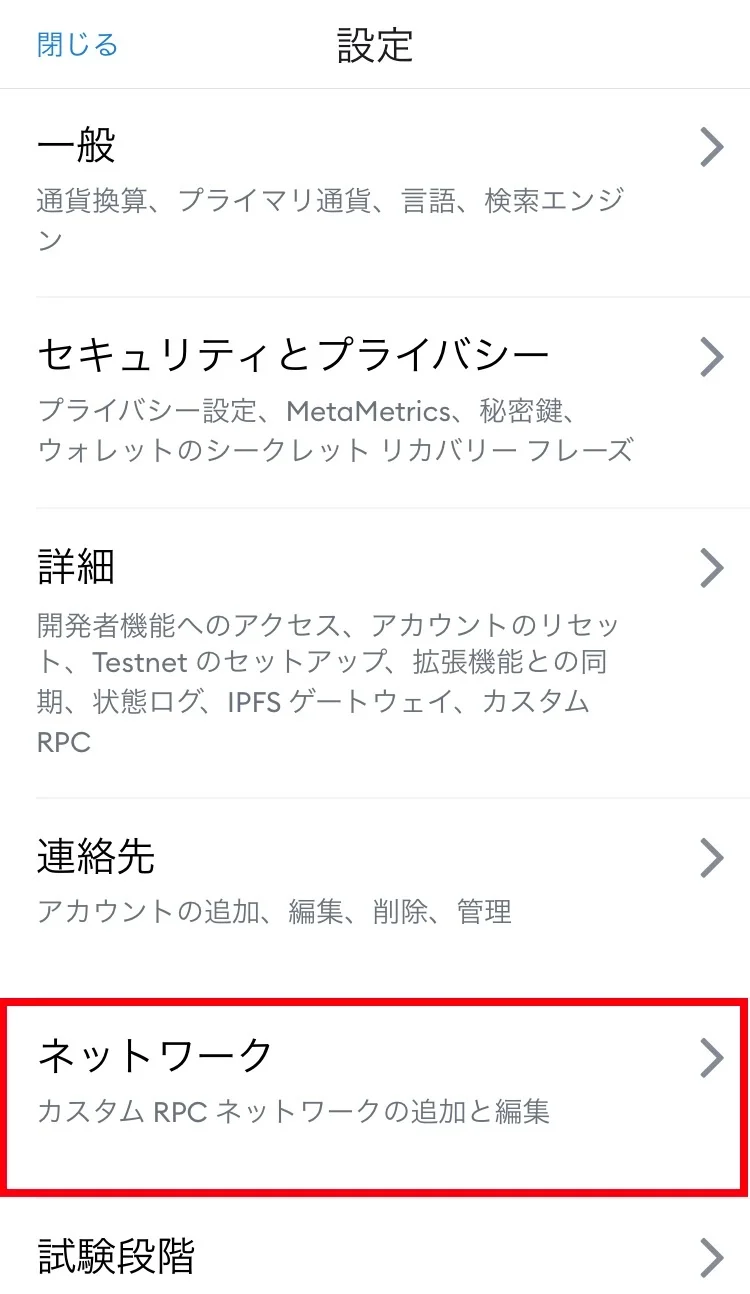
設定メニューの上から5つ目にある 「ネットワーク」をタップします。
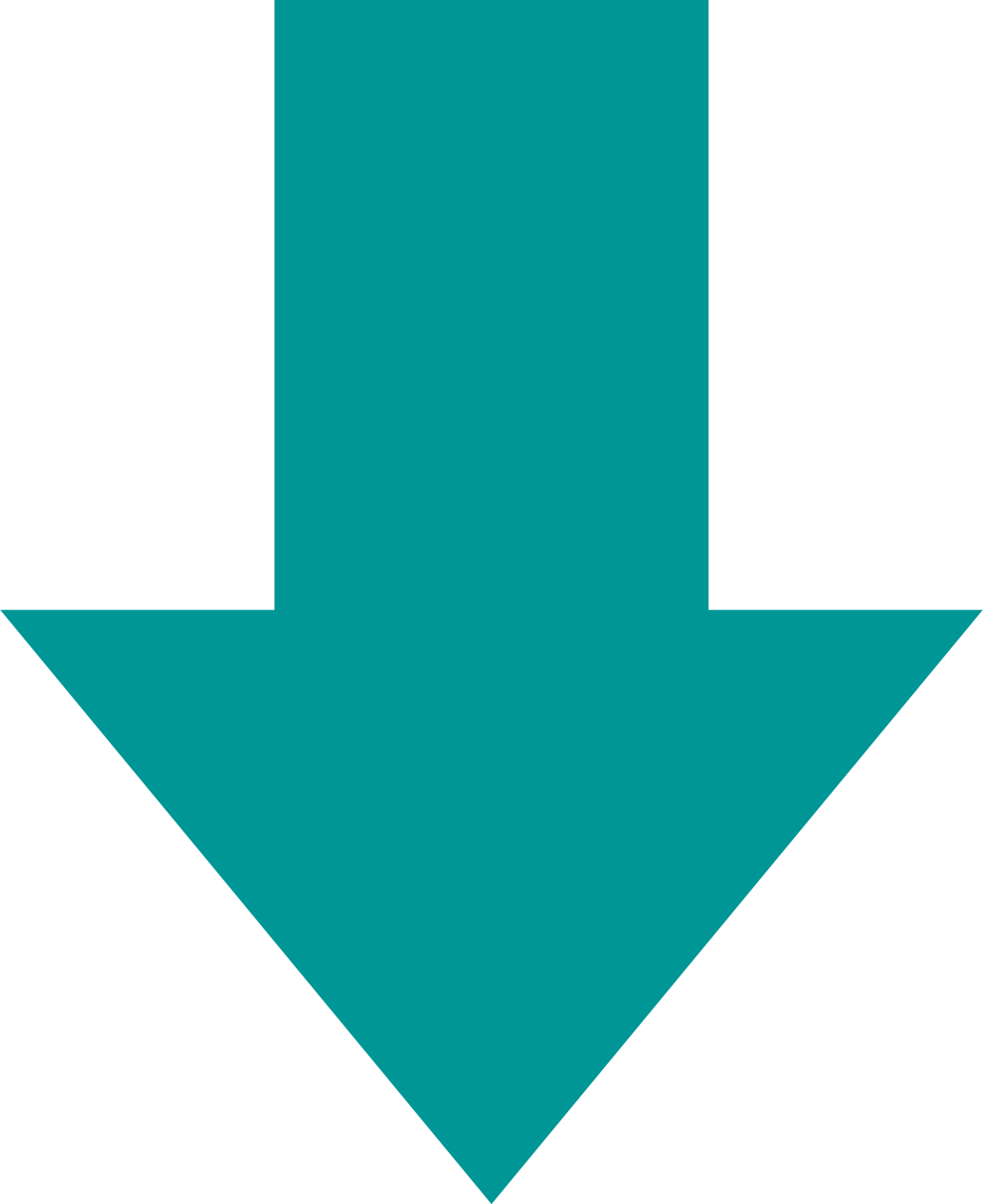
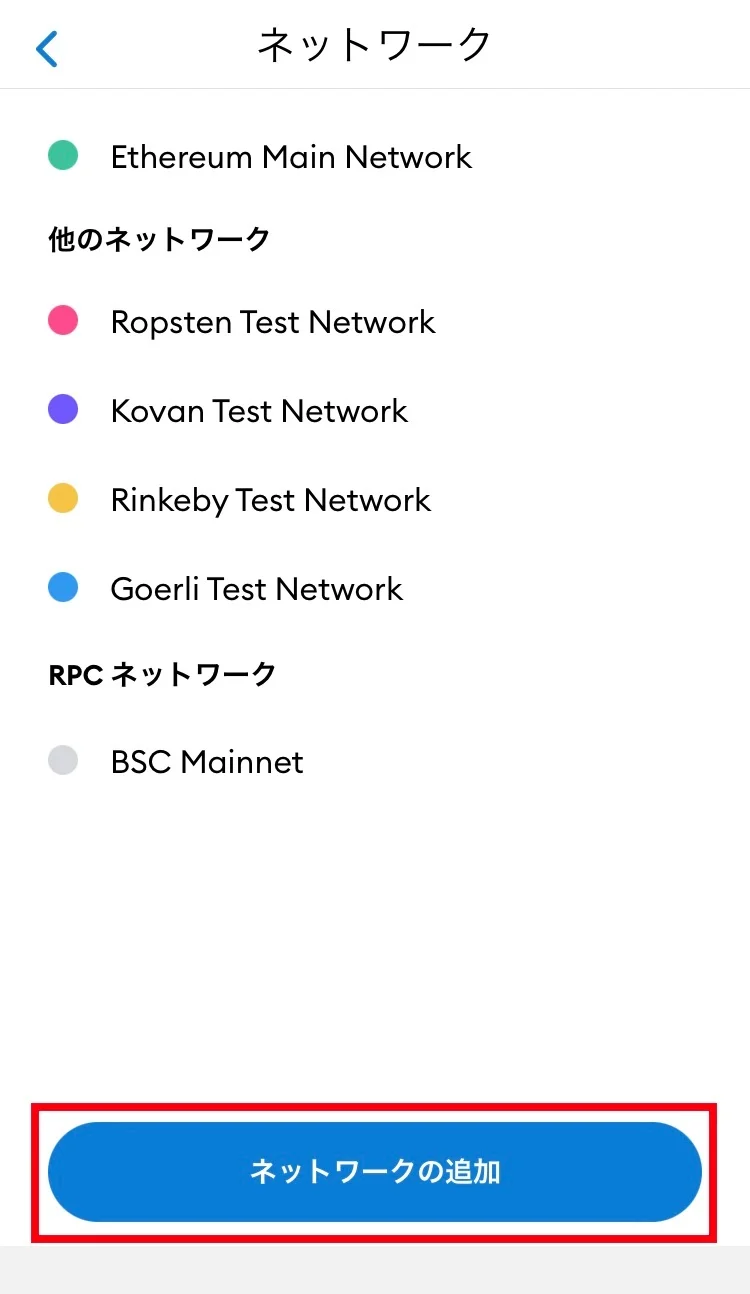
登録されているネットワークが一覧で表示されるので、赤枠内の「ネットワークの追加」をタップします。
▼Step3
Polygonネットワークの情報を入力
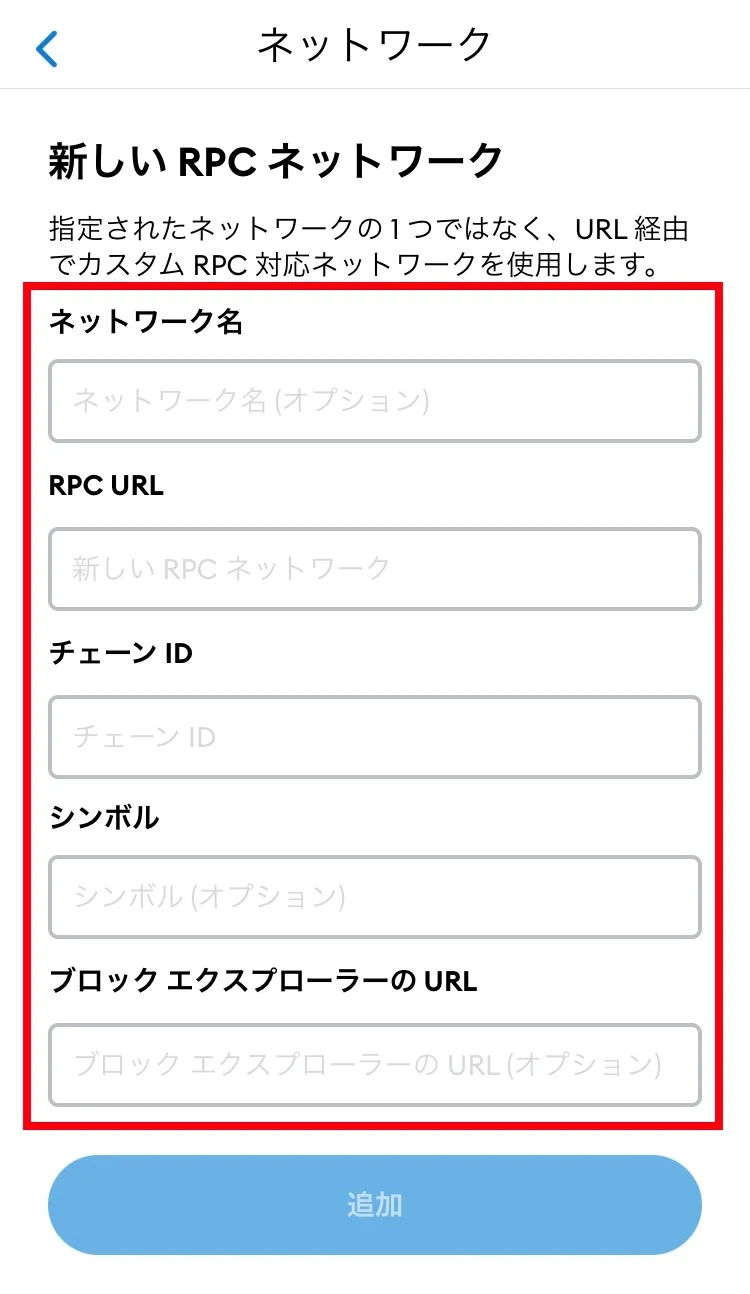
上記の画面が表示されるので、空欄箇所にPolygonネットワークの情報を入力していきます。入力する情報は以下の通りです。
【新しいRPCネットワーク】
ネットワーク名:
Polygon
Mainnet
(※ネットワーク名は自由に設定できるため、ご自身がわかりやすい名称を付けてください)
新規 RPC URL:
https://polygon-rpc.com
チェーンID:
137
通貨記号:
MATIC
ブロック エクスプローラーのURL:
https://polygonscan.com
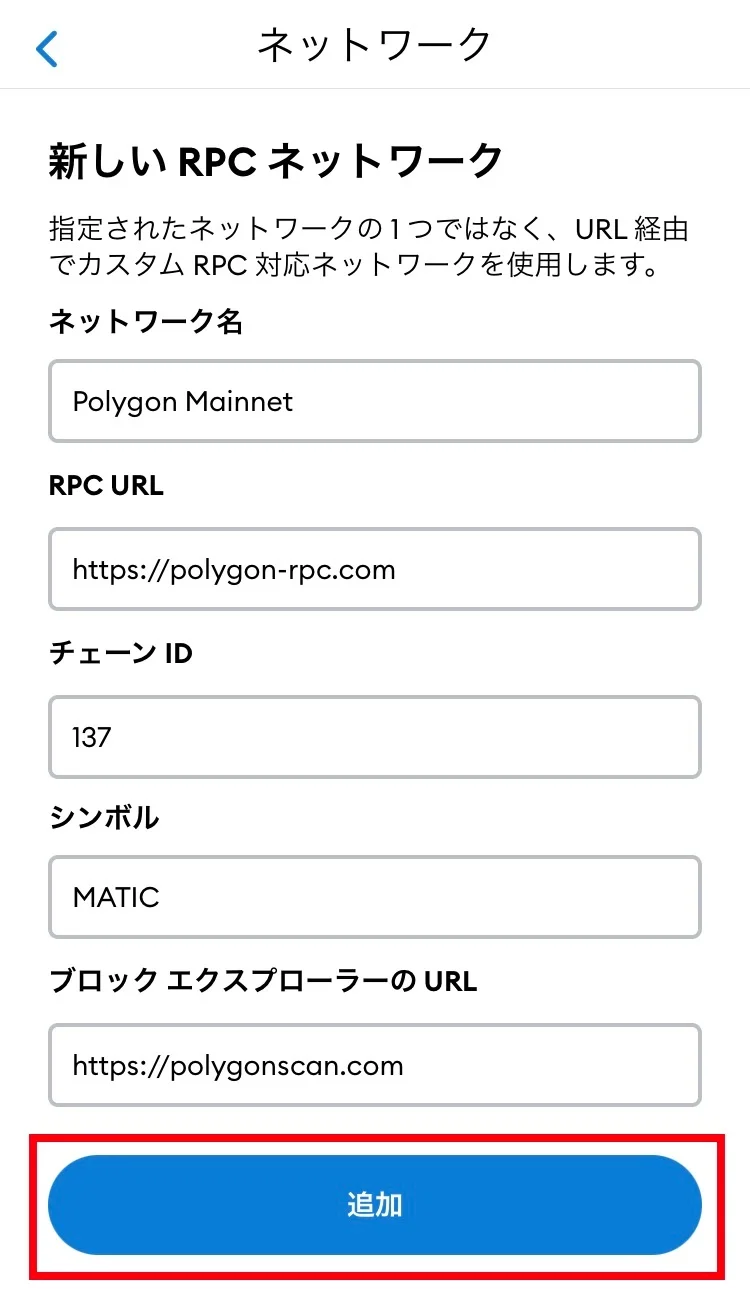
入力した情報に誤りがないことを確認して「追加」をタップします。
▼Step4
Polygonネットワークの接続が完了
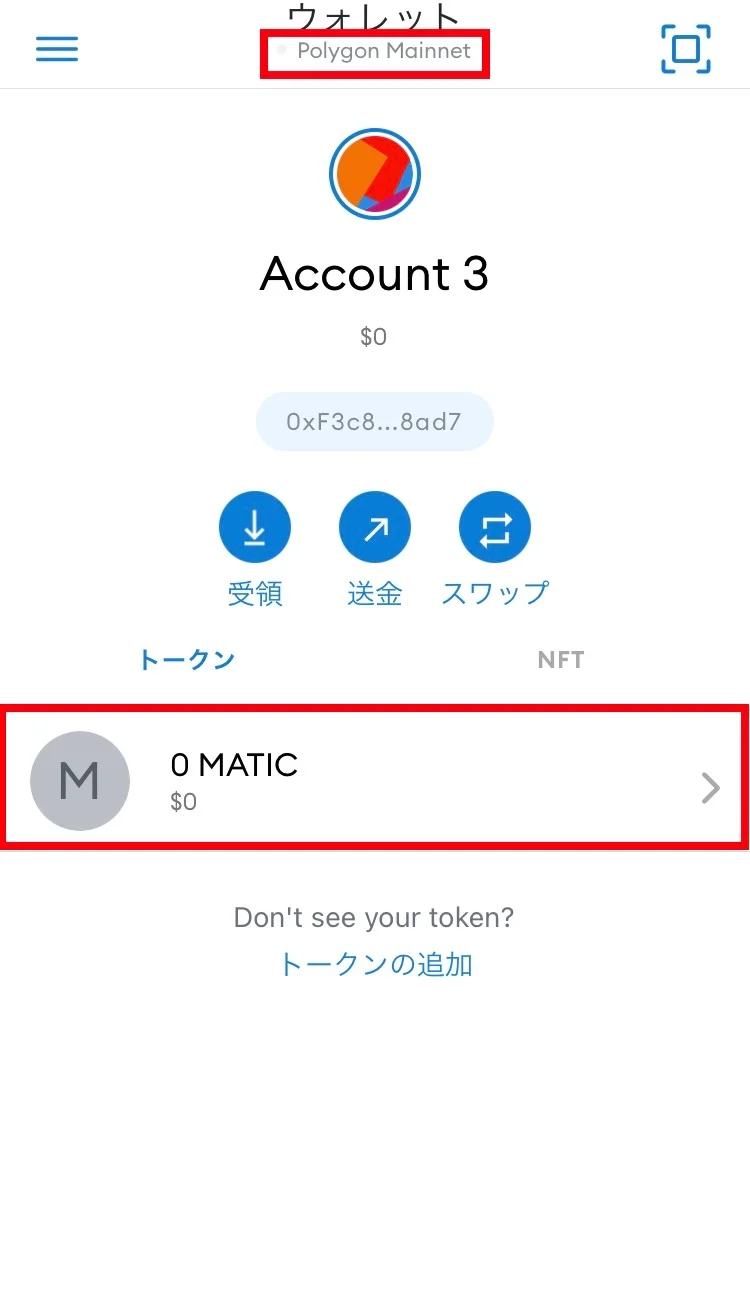
画面上部に「Polygon Mainnet」と記載されていることを確認し、トークンの箇所に「MATIC」が追加されたことが確認できれば、モバイル版メタマスクへのPolygonネットワークの新規追加が完了です。



