|このページの対象者
暗号資産ウォレット「Metamask(メタマスク)」を
まだ開設していないローチケPCユーザー。
暗号資産と密接なNFTは「デジタルデータの一種」のため、パソコンやスマートフォンなどに専用の暗号資産ウォレットを作成する必要があります。
ウォレットは世界中に様々な種類がありますが、最も有名なウォレットのひとつにMetaMask(メタマスク)があります。メタマスクは日本語にも対応しています。
PC版メタマスクの新規作成方法
▼Step1
PC版メタマスクをダウンロード
メタマスクはブラウザで使用することができます。
※対応ブラウザはGoogle Chrome、FireFox、Brave、Microsoft Edgeです。
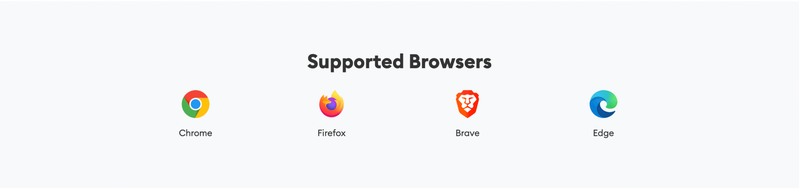
メタマスクのダウンロードリンク
※対応ブラウザはGoogle Chrome、FireFox、Brave、Microsoft Edgeです。
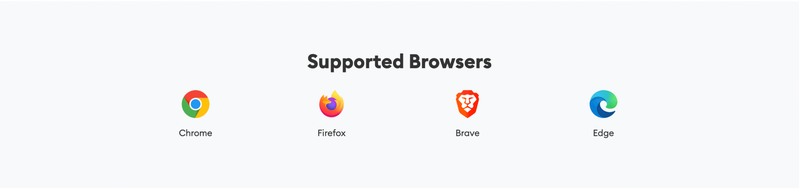
メタマスクのダウンロードリンク
Google Chromeの方はこちら
FireFoxの方はこちら
Braveの方はこちら
Microsoft Edgeの方はこちら
今回は、 Google Chromeを用いてご説明させて頂きます。
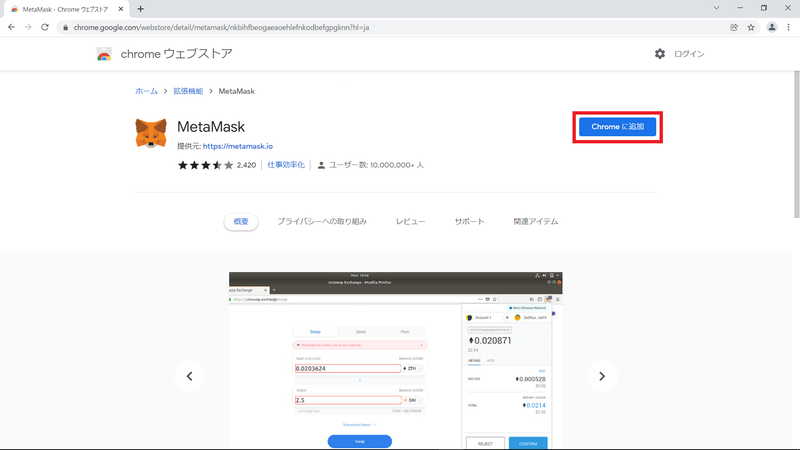
上記リンクに飛び、
「Chromeに追加」をクリックします。
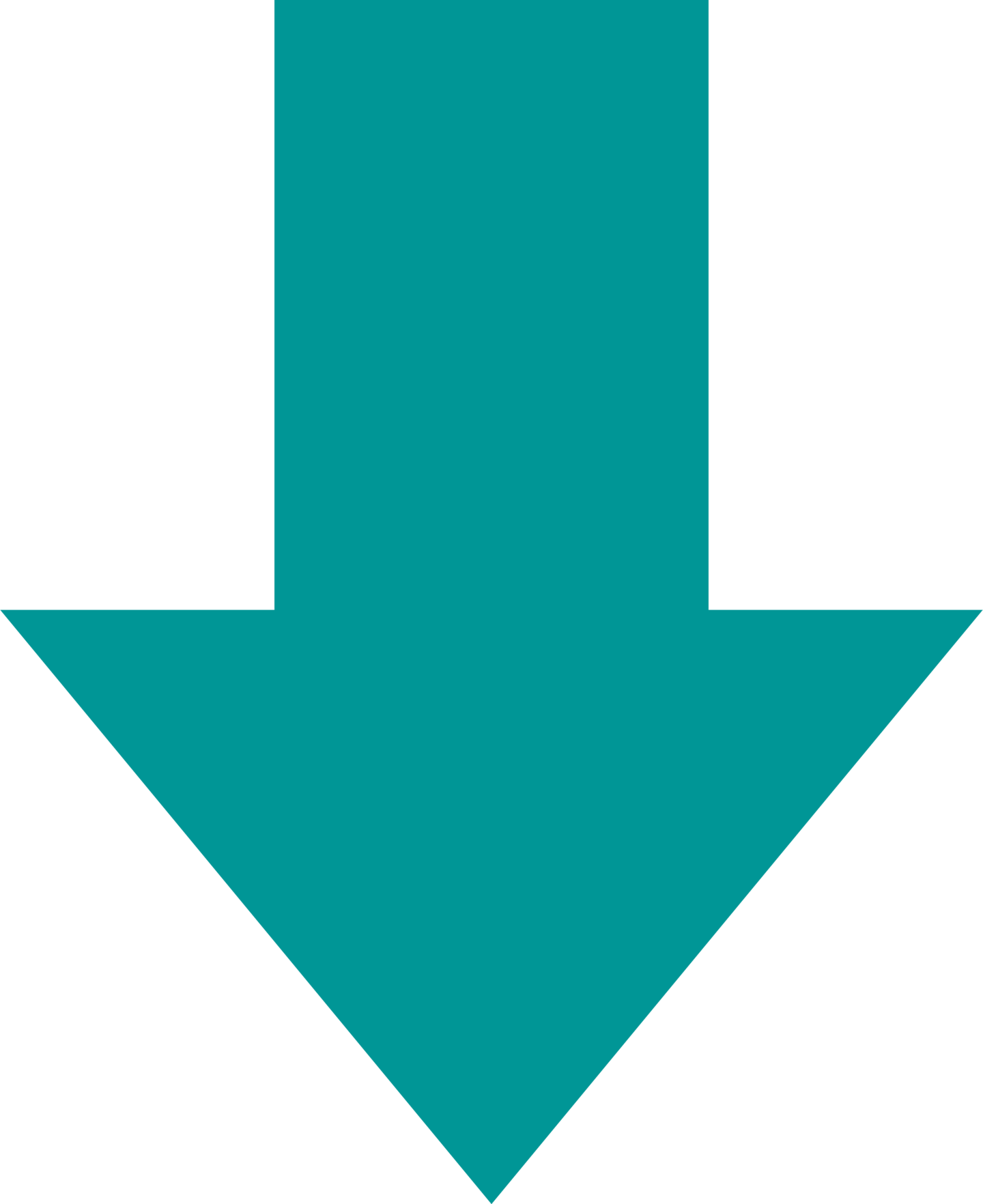
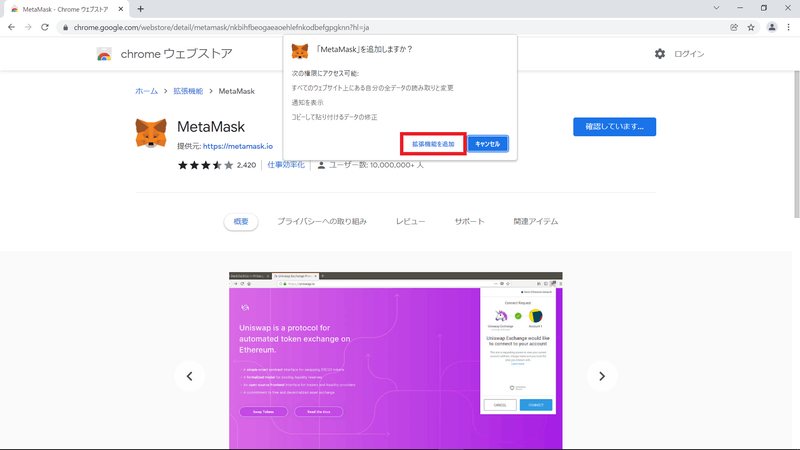
「拡張機能を追加」をクリックします。
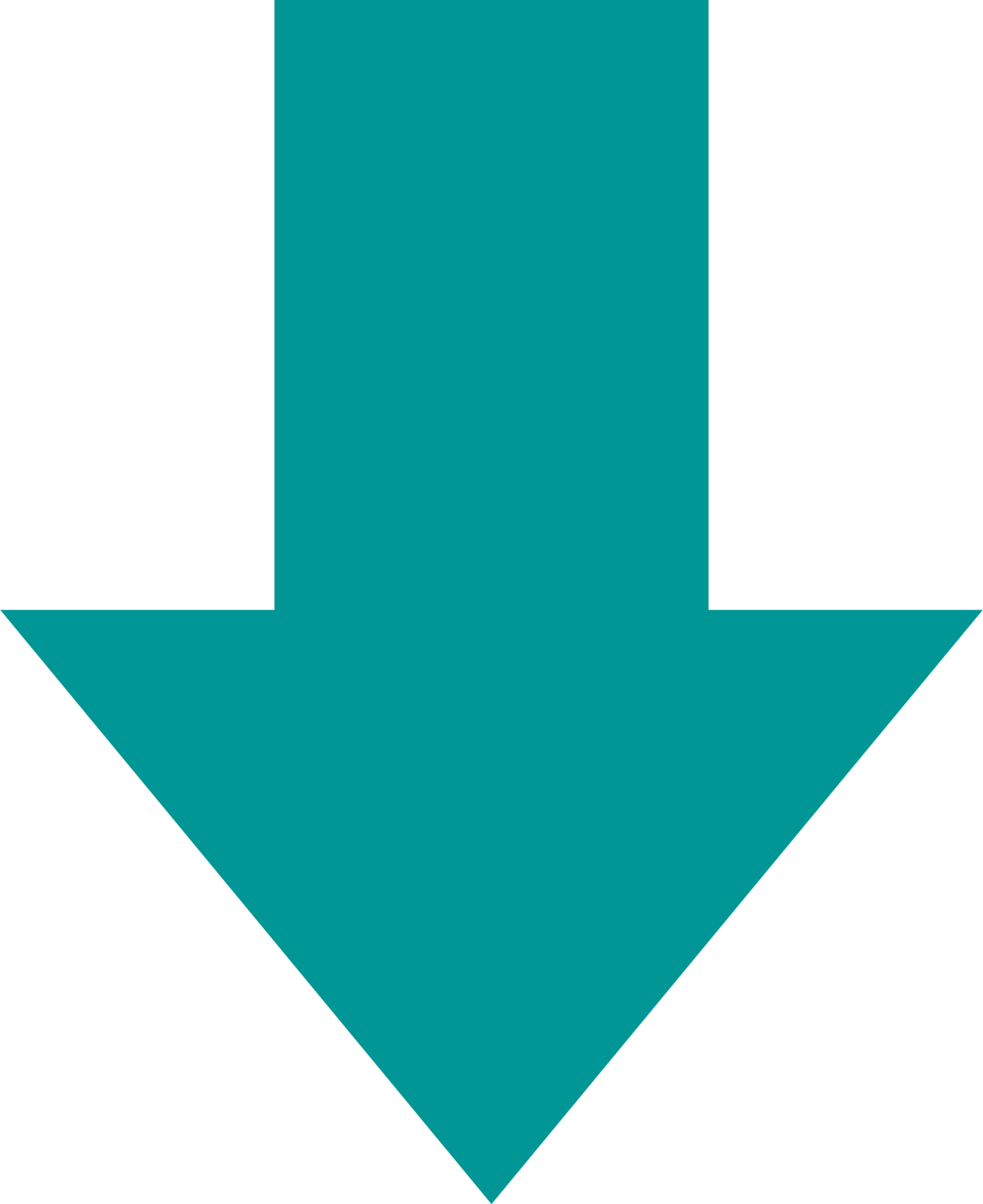
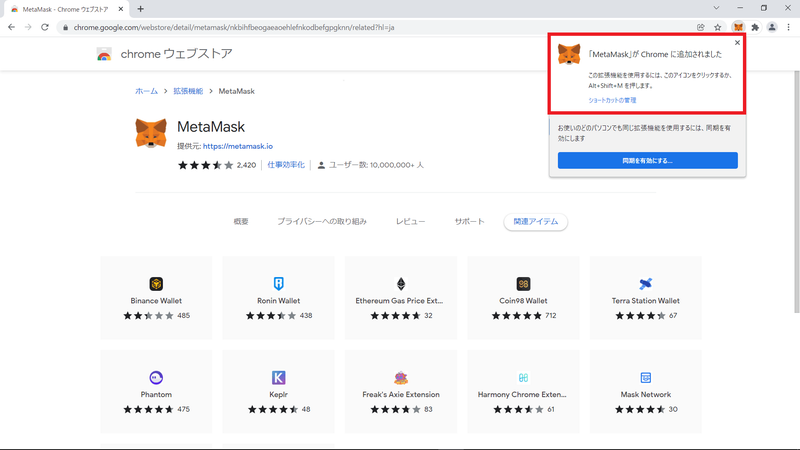
右上に 「MetaMaskがChromeに追加されました」という文章が表示されればインストール完了です。
▼Step2
PC版メタマスクを開始
|2-1. 「開始」をクリック
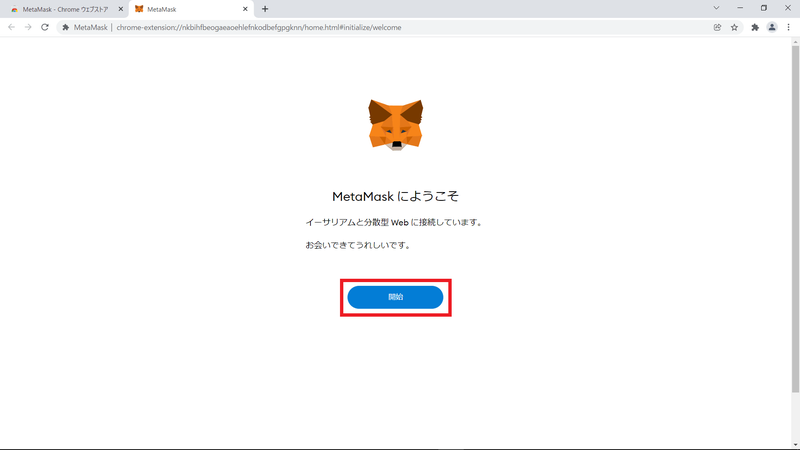
インストールが完了すると、自動で新しいタブが開きます。
タブが開くまで待ちましょう。
「MetaMaskにようこそ」の表示がされたら、 「開始」をクリックします。
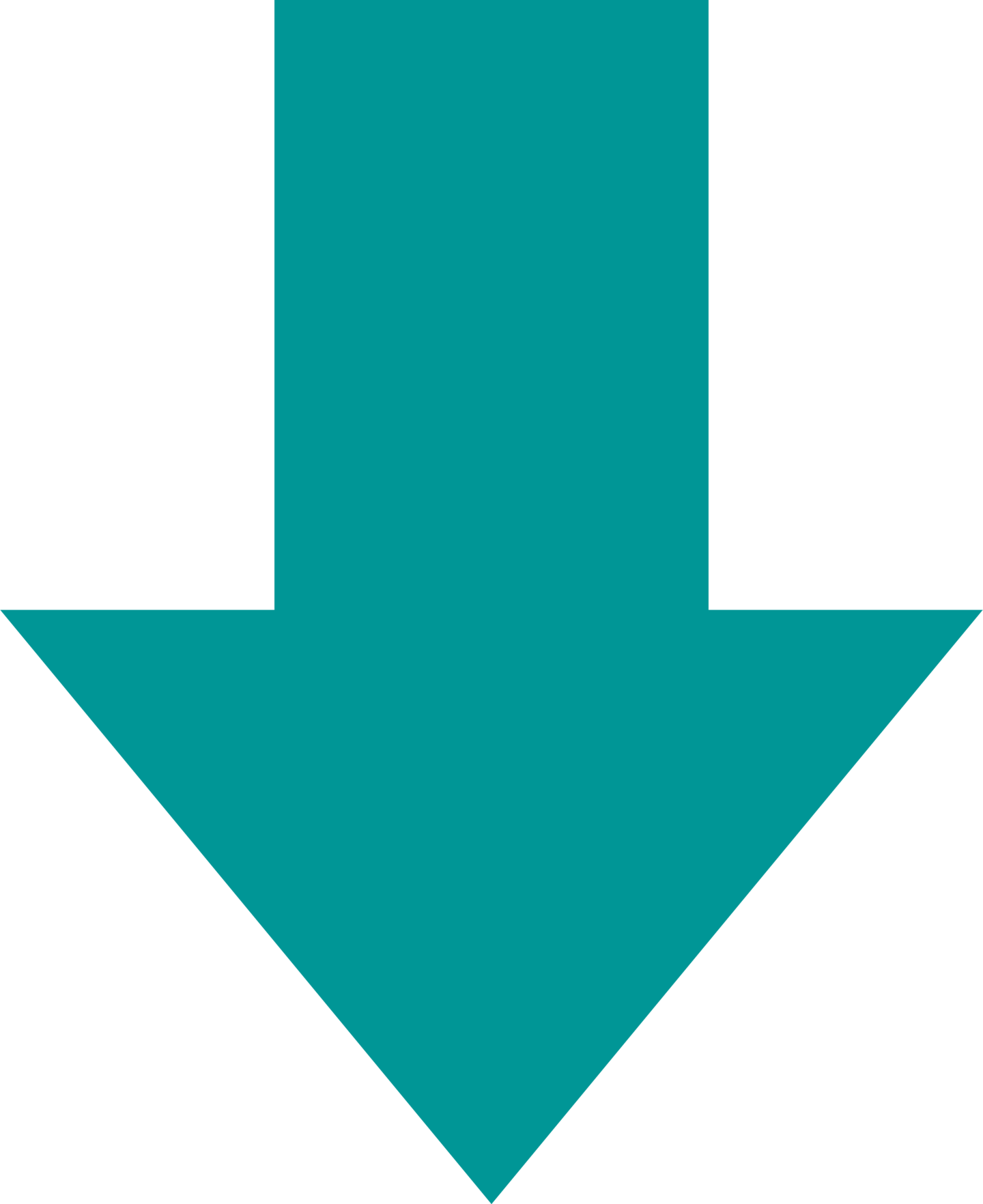
|2-2. 新規ウォレットの作成
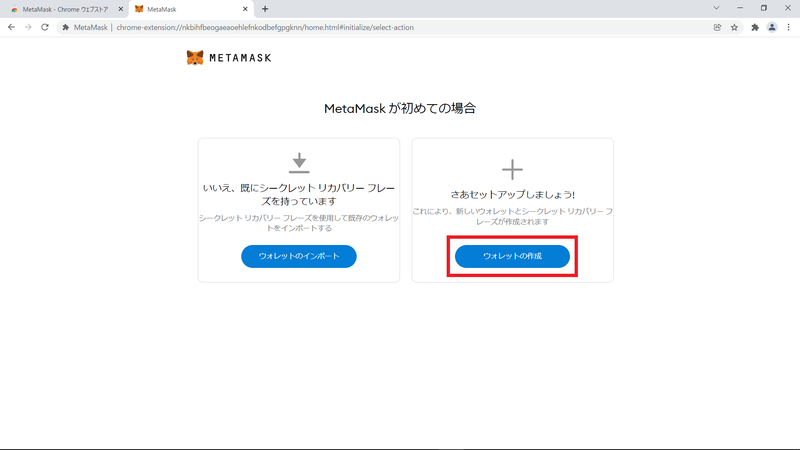
「ウォレットの作成」をクリックします。
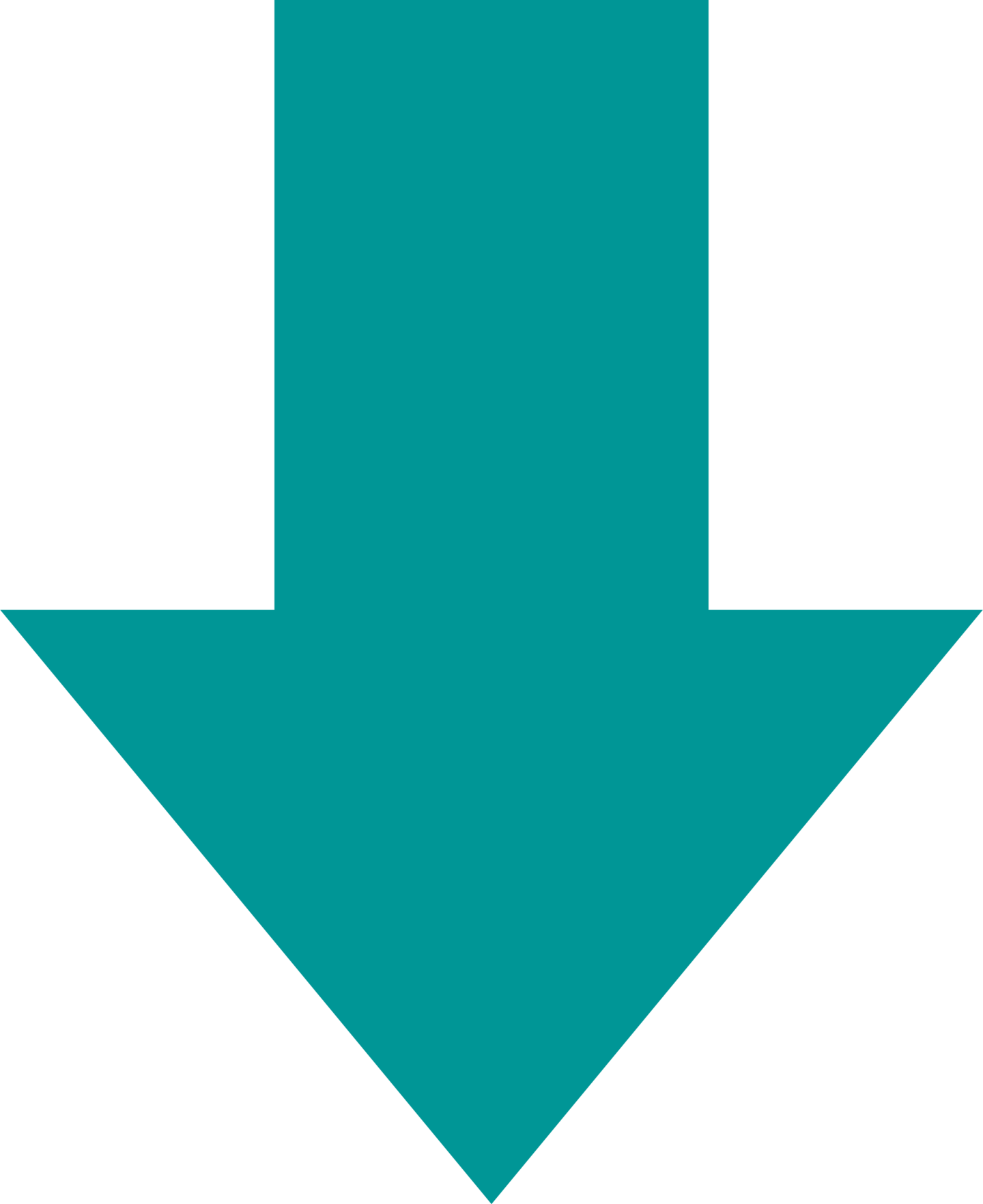
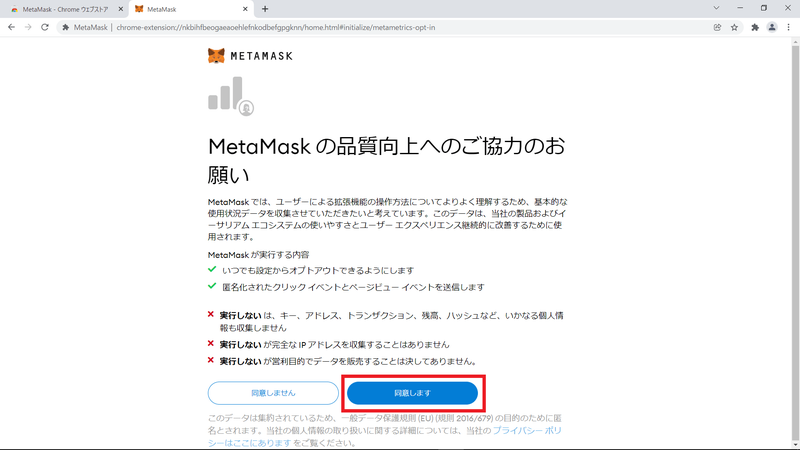
「MetaMaskの品質向上へご協力ください」のメッセージが表示されるので、内容を読み、「同意します」をクリックします。
▼Step3
ログインパスワードの作成
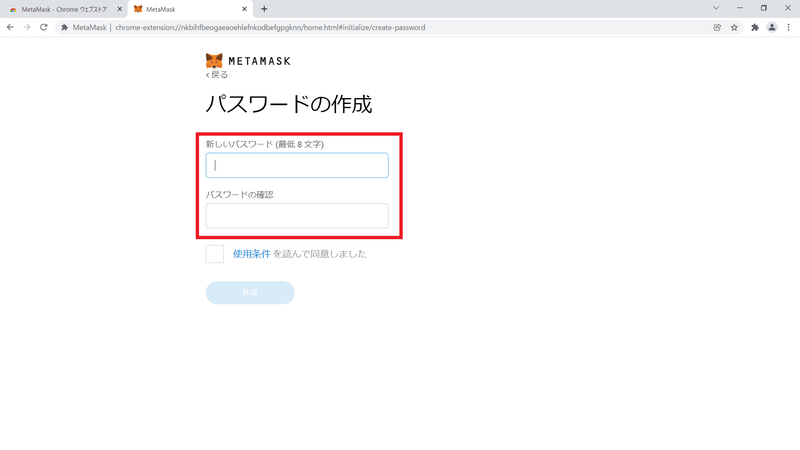
メタマスクにログインする際に入力する「ログインパスワード」を 英数字8文字以上で決めましょう。
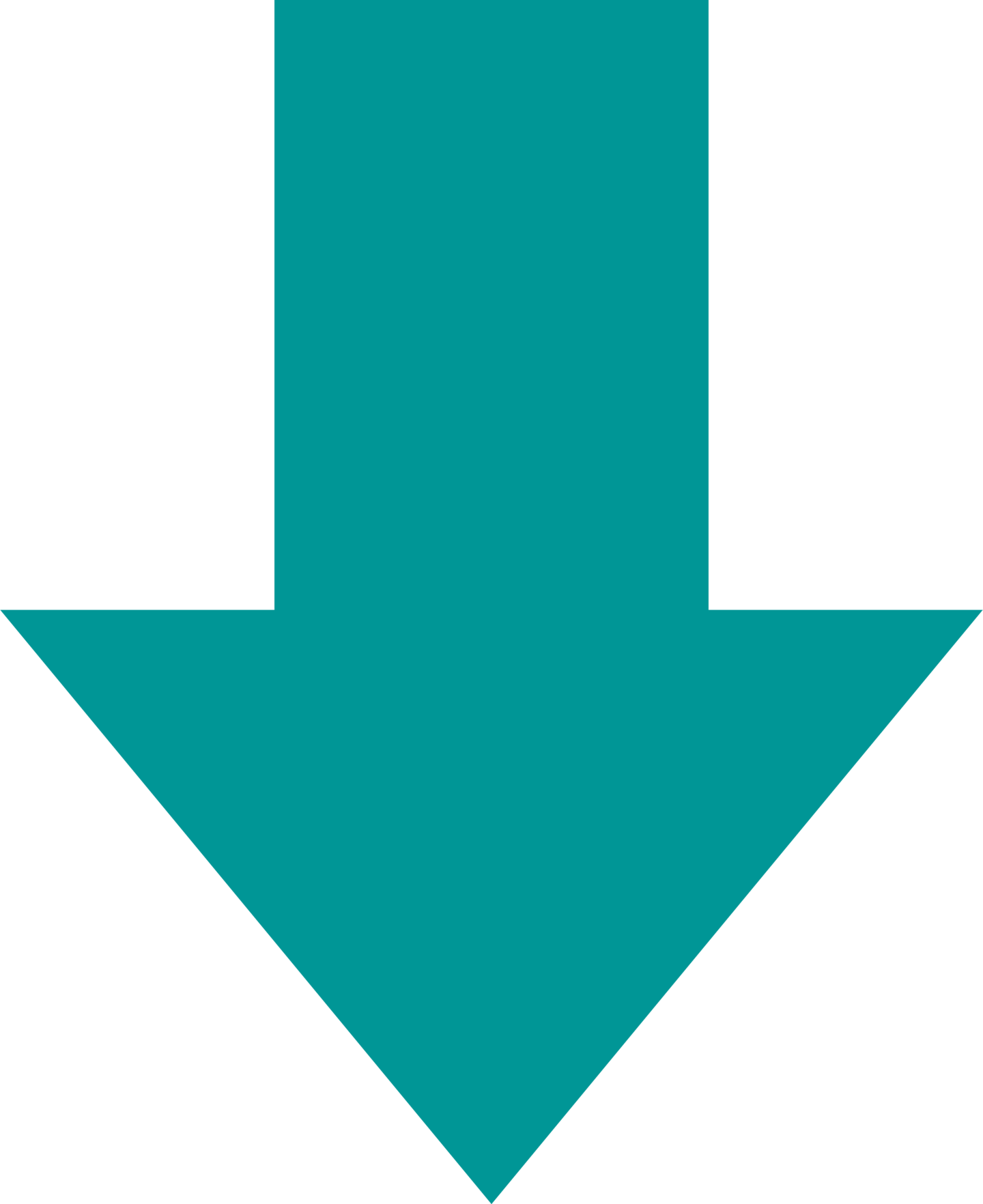
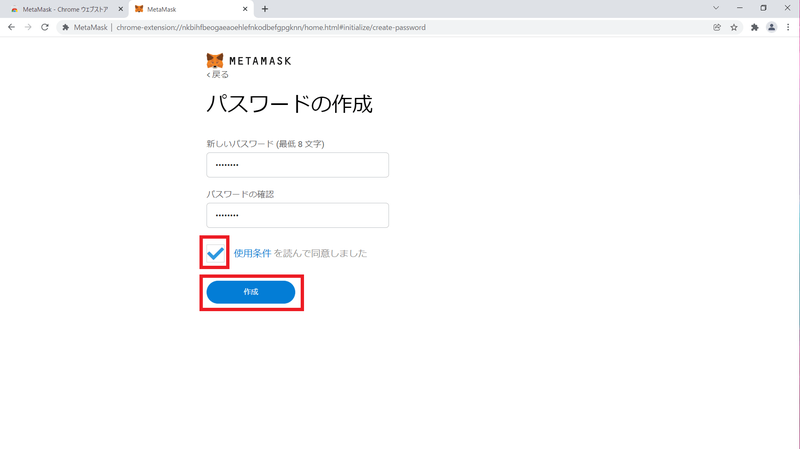
パスワードを入力したら、「使用条件」を読み、 チェックマークをいれて 「作成」をクリックします。
▼Step4
リカバリーフレーズ
|4-1. リカバリーフレーズの確認
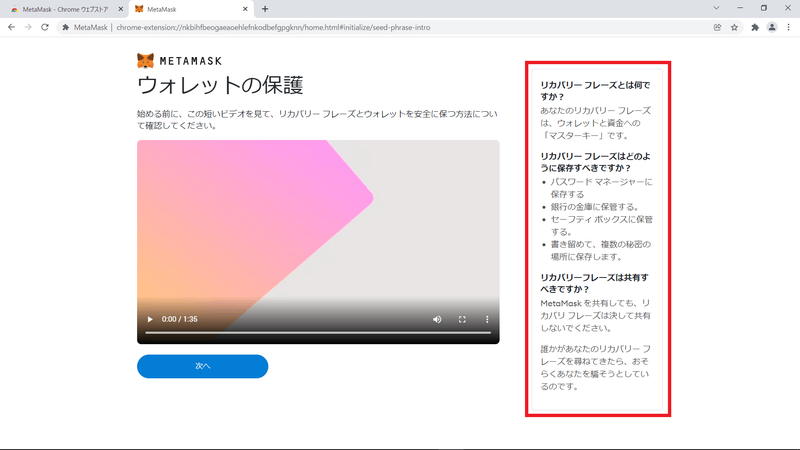
Step4まで進みアカウントの作成が完了すると、リカバリーフレーズについての説明が表示されます。
動画は全て英語なので、右側の赤枠内を読んで 内容を確認しましょう。
【リカバリーフレーズとは?】
ウォレットを復元する際に必要な12個もしくは24個の英単語で作られた文字の羅列です。ウォレットと資金への「マスターキー」です。
参考:METAMASK
ウォレットの保護
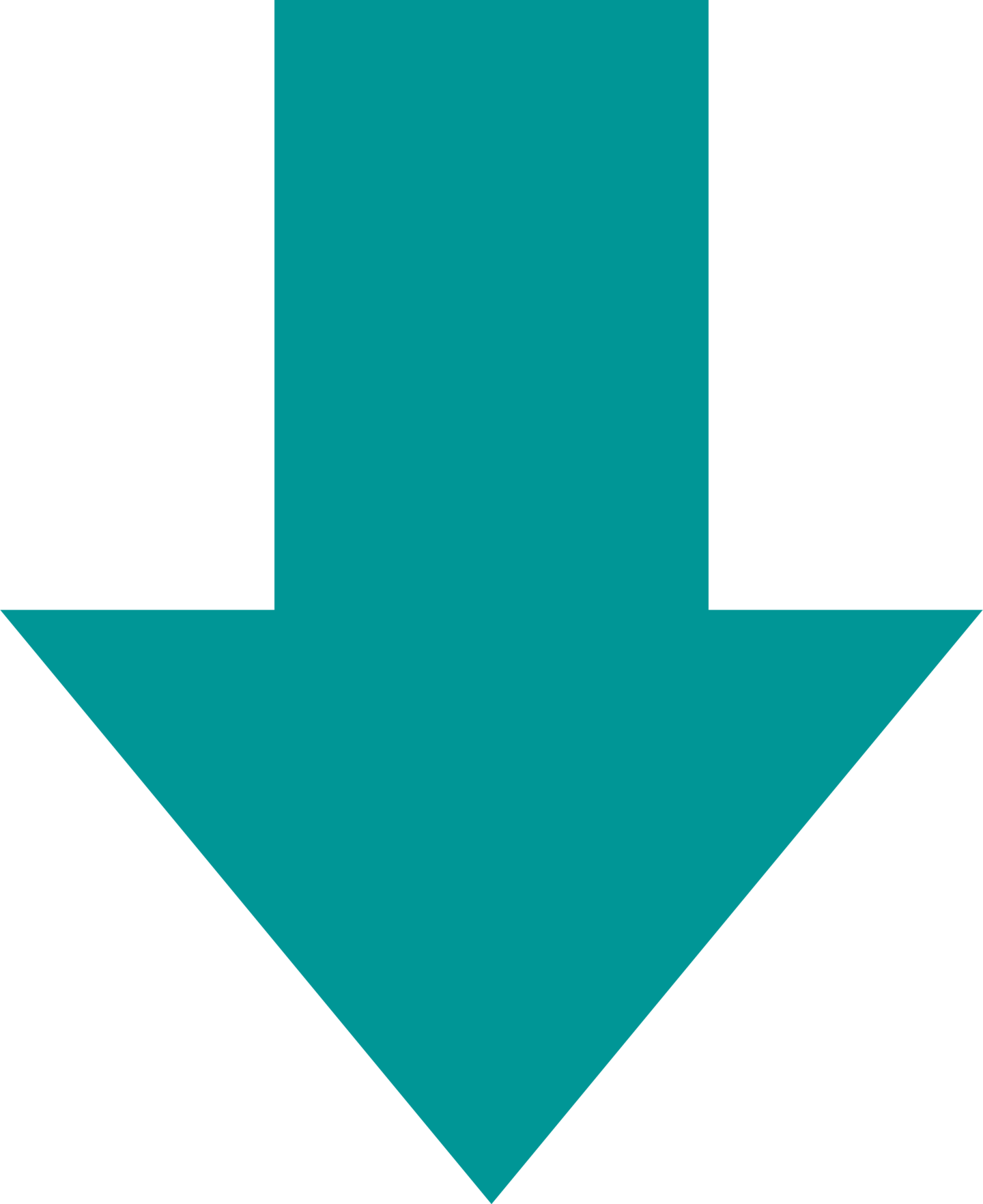
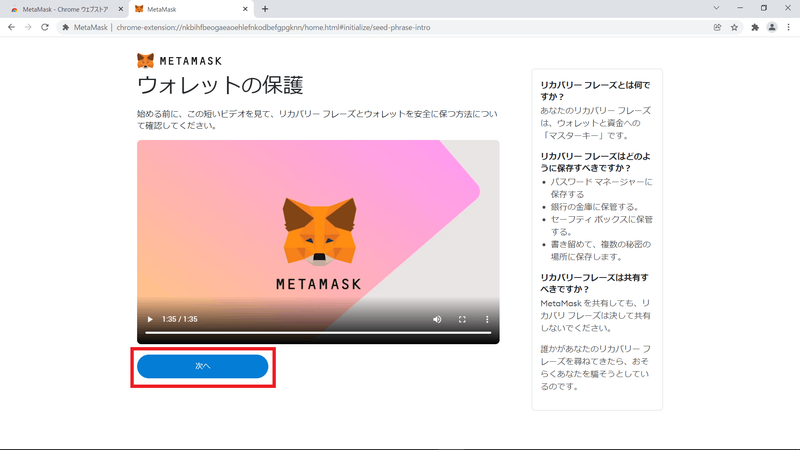
「リカバリーフレーズとは何ですか?」で概要を確認したら 「次へ」をクリックします。
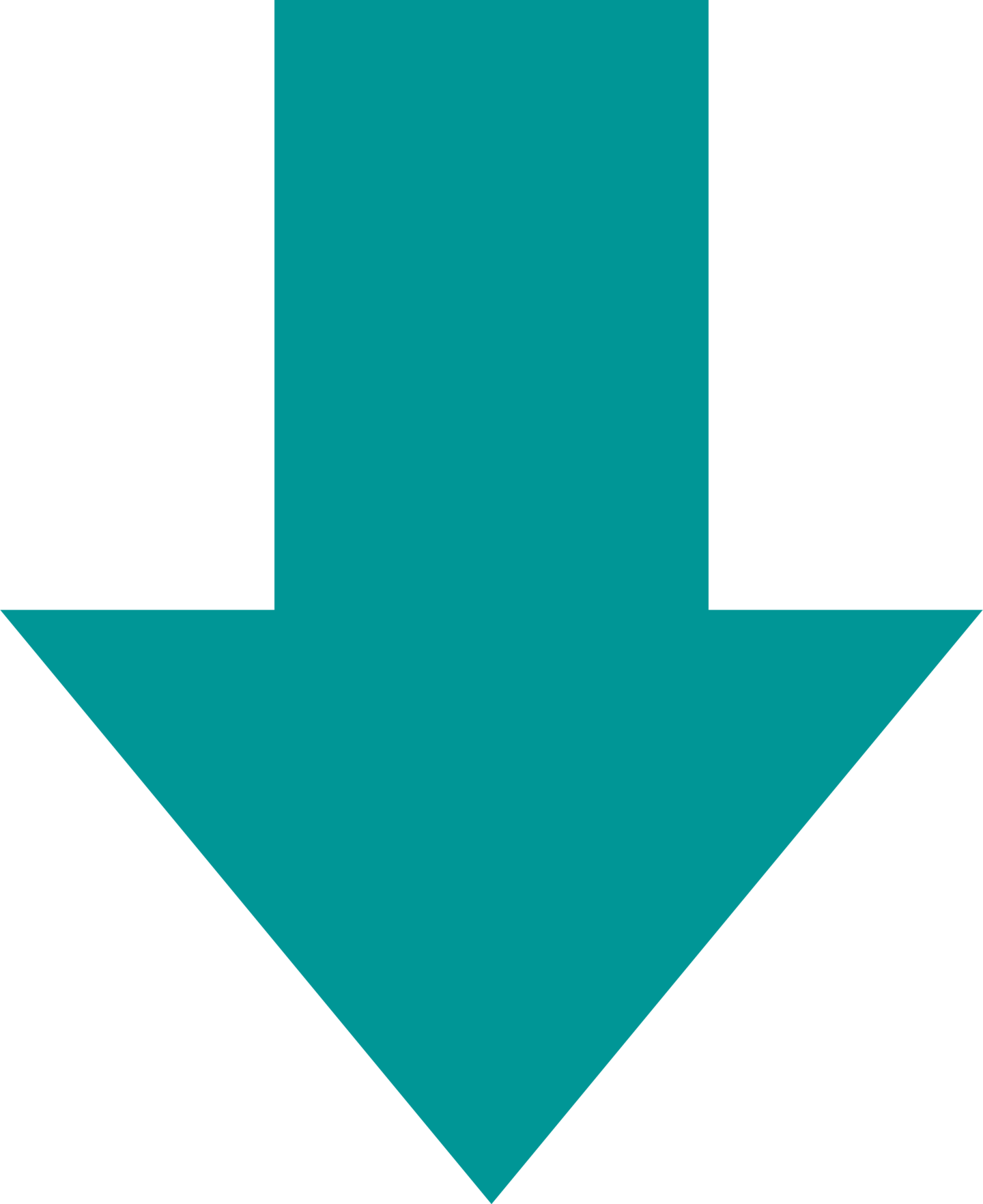
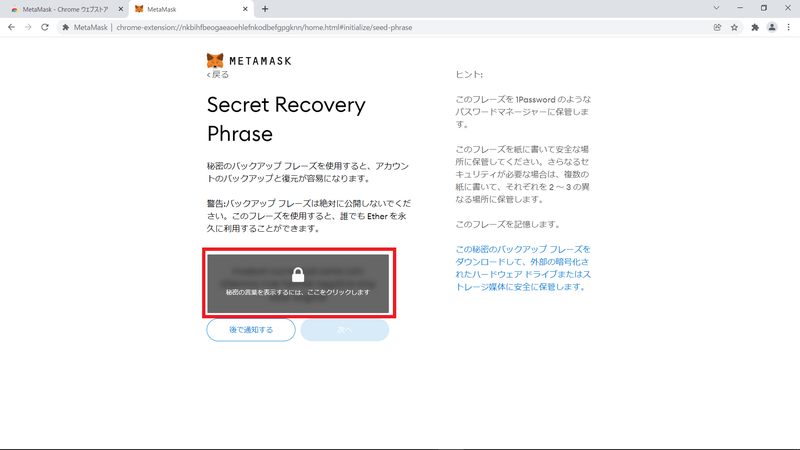
赤枠内をクリックする事で、リカバリーフレーズが表示されます。
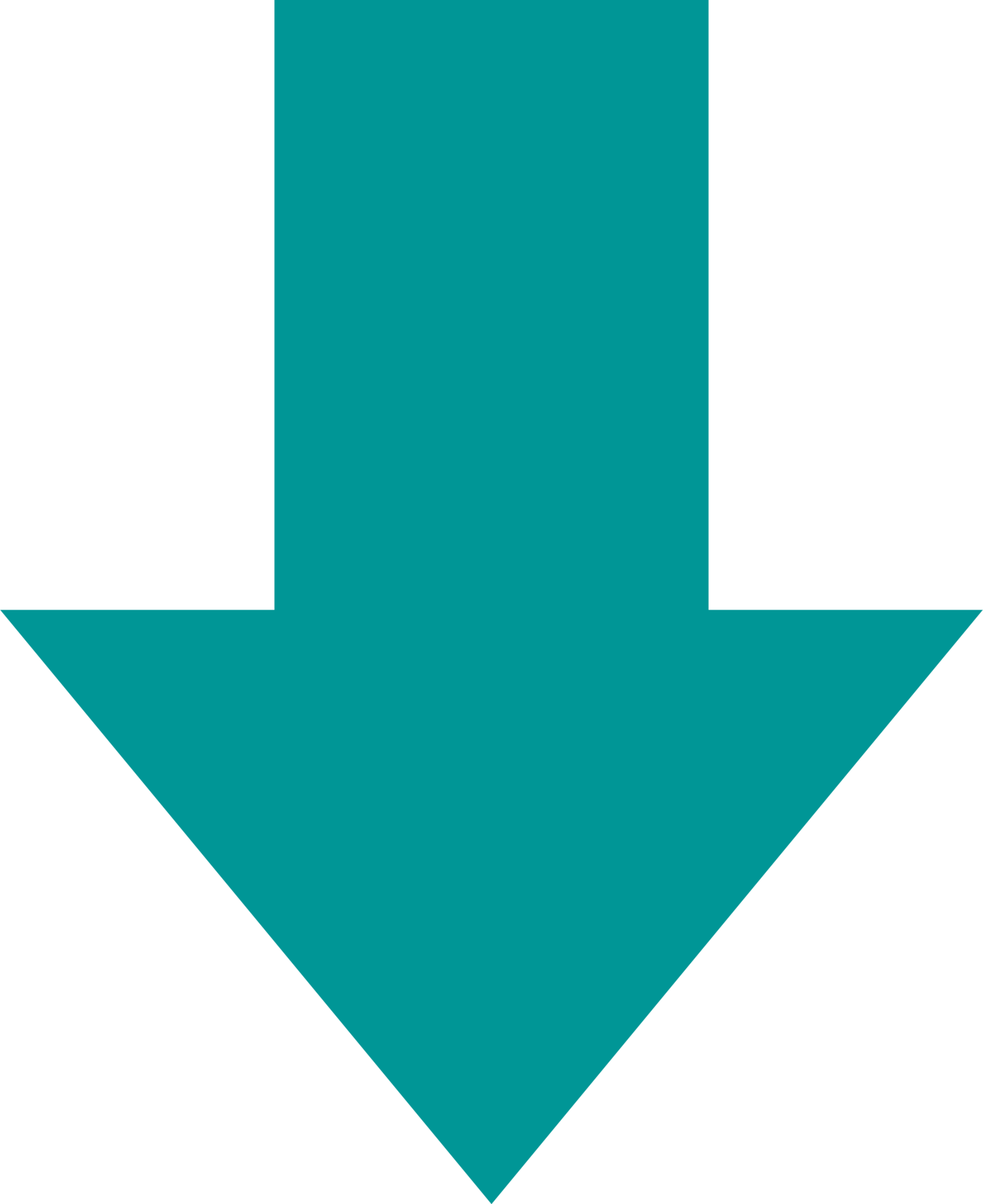
|4-2. リカバリーフレーズの保存
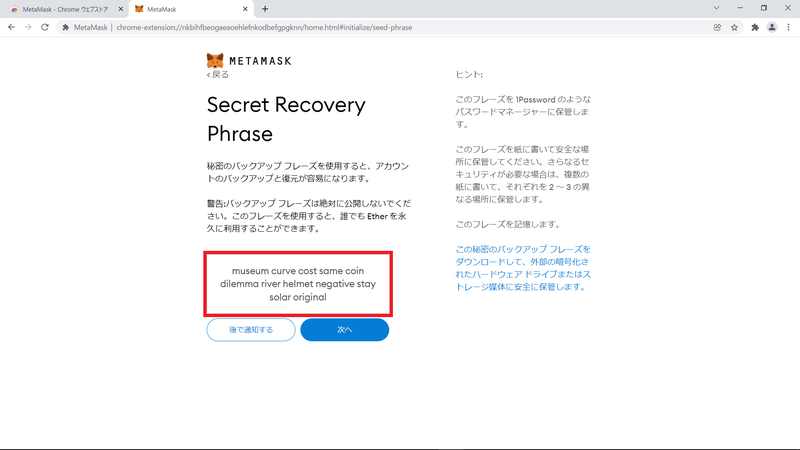
赤枠内をクリックしたことで リカバリーフレーズが表示されました。
リカバリーフレーズは、他者に知られない場所に メモをしましょう。
【リカバリーフレーズはどのように保存するべきですか?】
・パスワードマネージャーに保存する
・銀行の金庫に保管する
・セーフティボックスに保管する
・書き留めて、複数の秘密の場所に保存する
引用:METAMASK
ウォレットの保護
今回は説明のためにリカバリーフレーズを表示していますが、これを知られてしまうと誰でもウォレットに侵入できてしまうので、絶対に第三者へ伝えないようにしてください。
なお、万が一ハッキングなどで漏洩することのないよう、パソコンの中には保存しないようにしましょう。
【リカバリーフレーズは共有するべきですか?】
MetaMaskを共有しても、リカバリーフレーズは決して共有しないでください。
誰かがあなたのリカバリーフレーズを尋ねてきたら、おそらくあなたを騙そうとしているのです。
引用:METAMASK
ウォレットの保護
また、リカバリーフレーズを忘れてしまうと、そのアカウントには誰もログインすることができなくなります。ウォレットに入れた大切な資産やNFTが取り出せなくなるという事故を防ぐために、
リカバリーフレーズは複数箇所に保存しておくことをお勧めします。
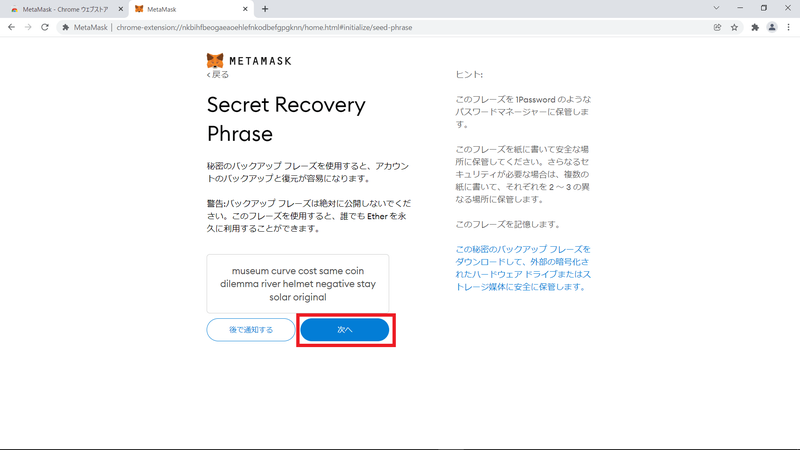
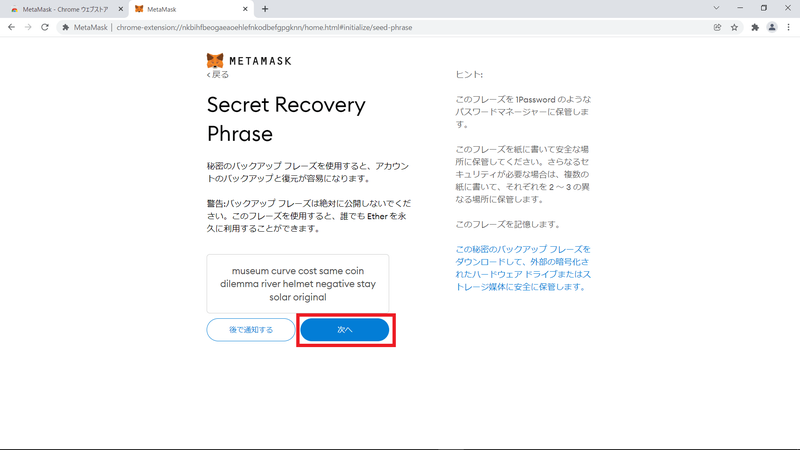
リカバリーフレーズの保存が完了したら 「次へ」をクリックします。
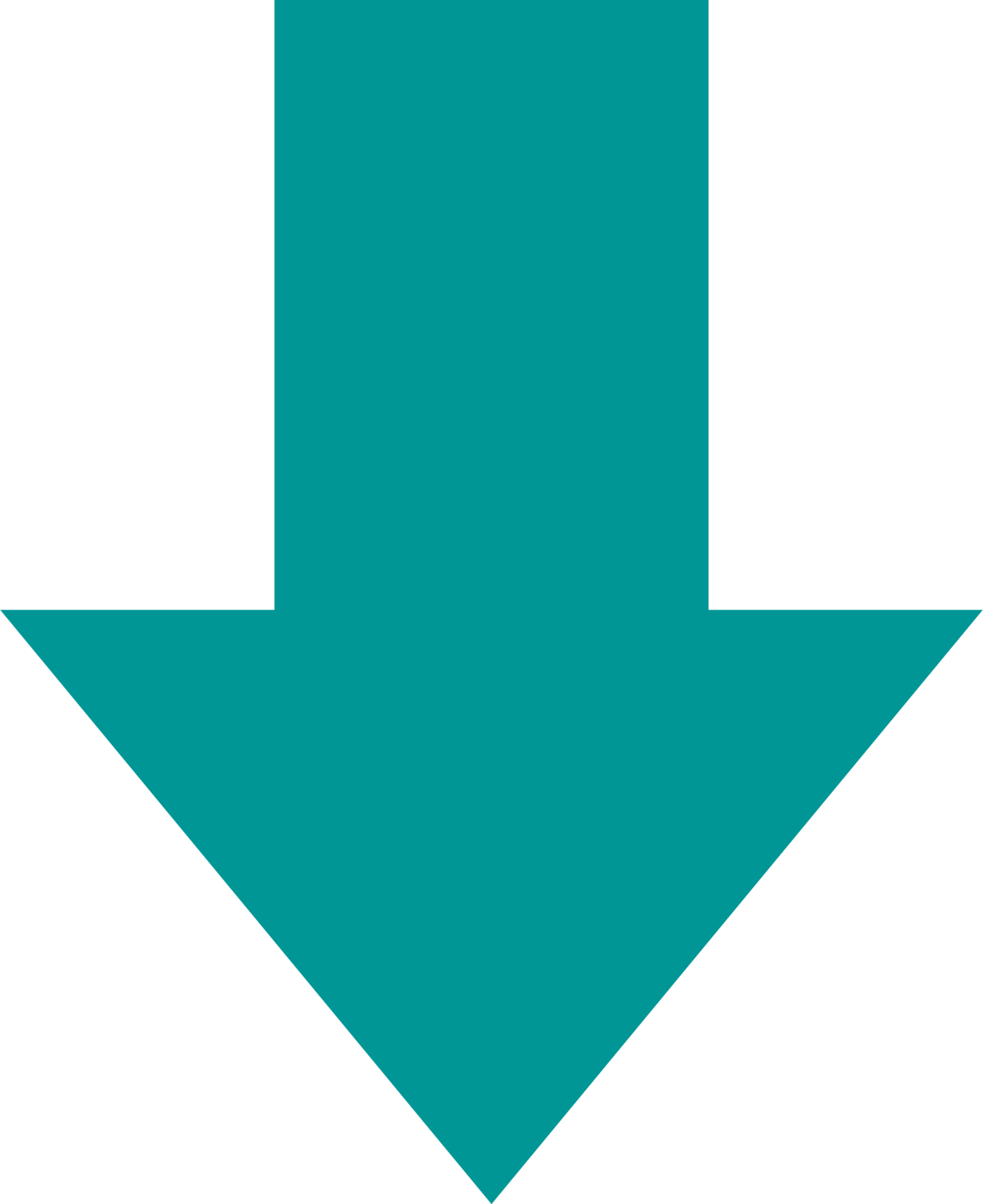
|4-3. リカバリーフレーズの入力
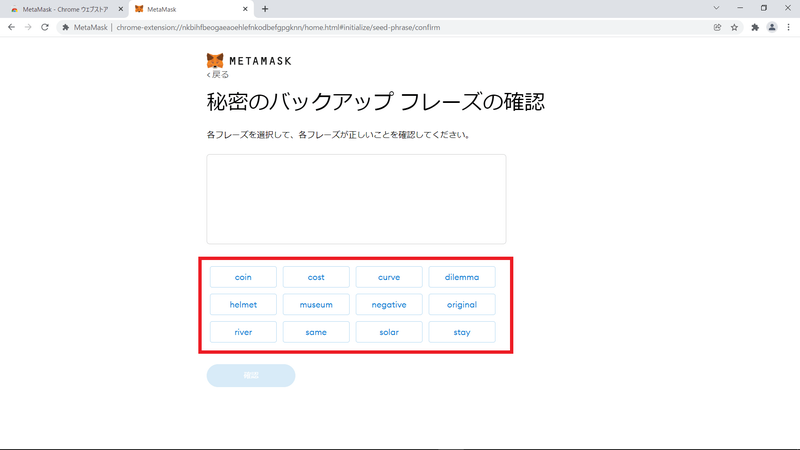
Step4-1で確認し、Step4-2で保存したリカバリーフレーズを「秘密のバックアップフレーズの確認」画面で入力します。
単語を順番にクリックする事で上部の枠内に反映されます。
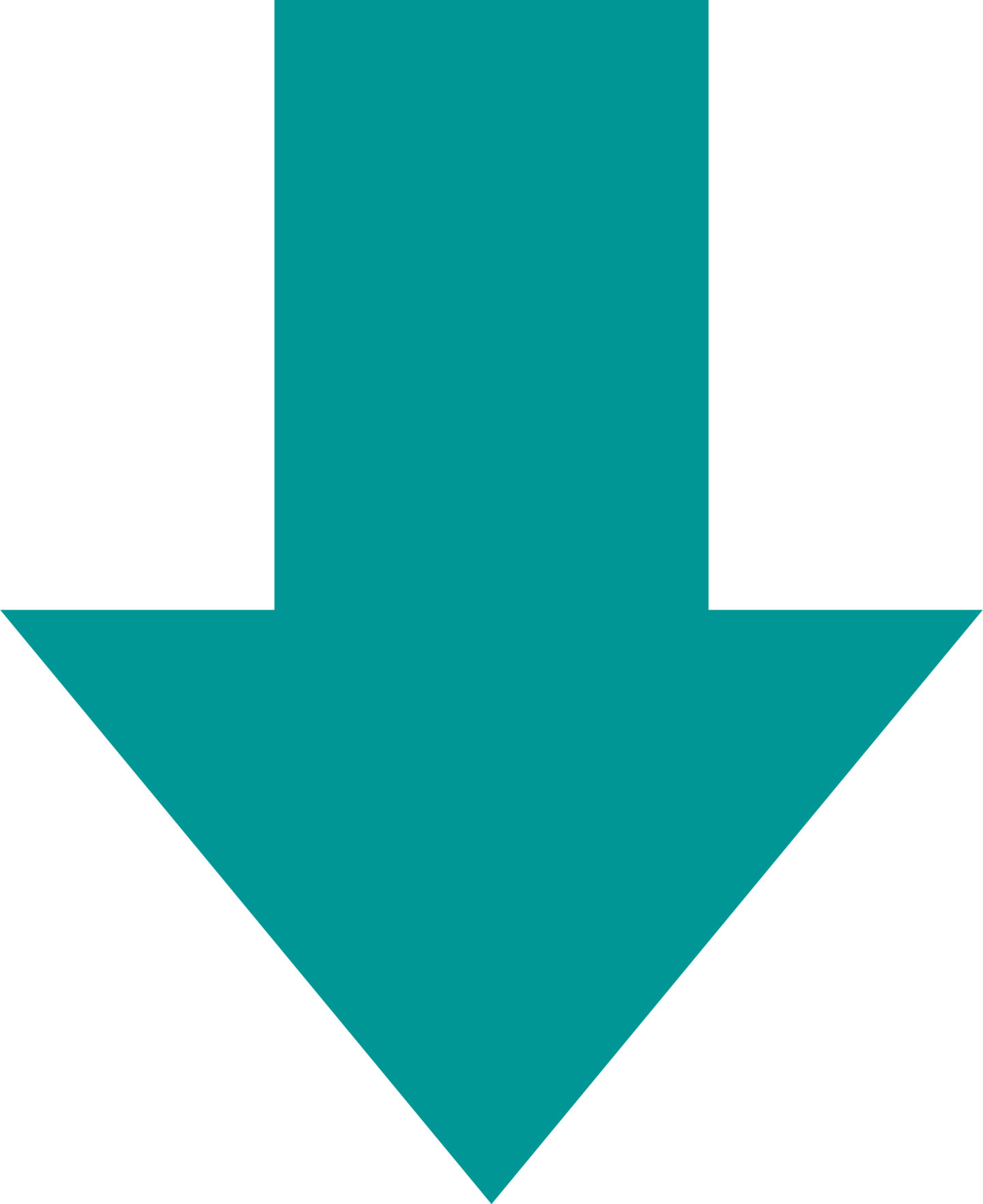
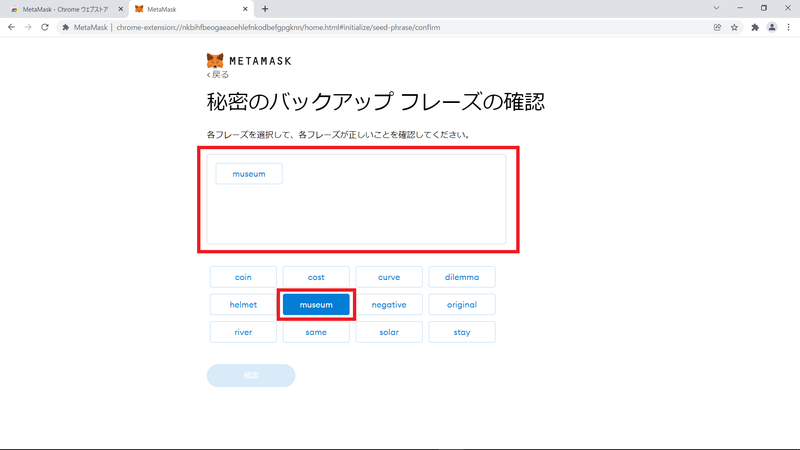
今回は、「museum」が最初の単語だったので、クリックして 上部の白枠内に追加します。
この要領で12単語を 正しい順番に並べていきます。
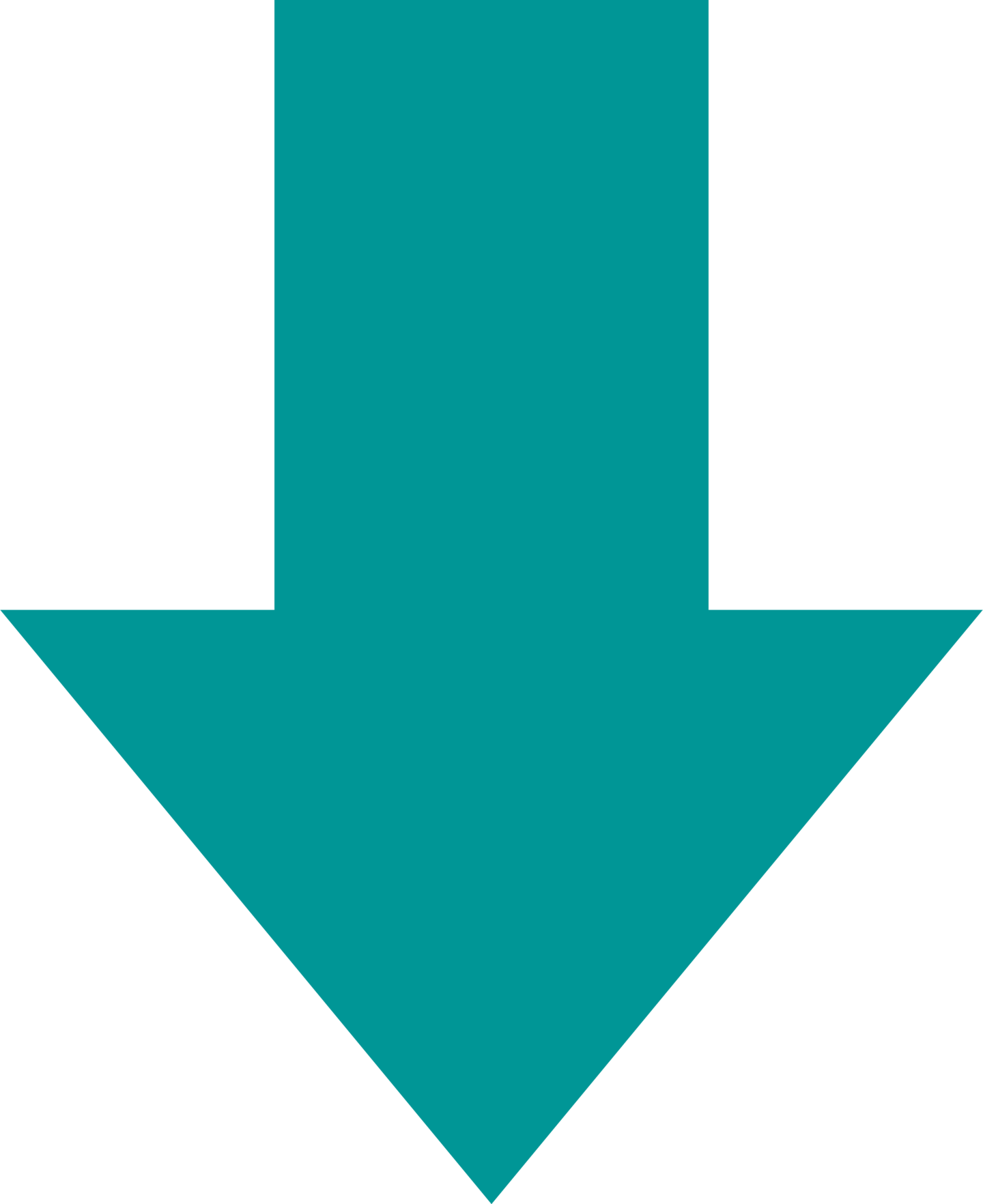
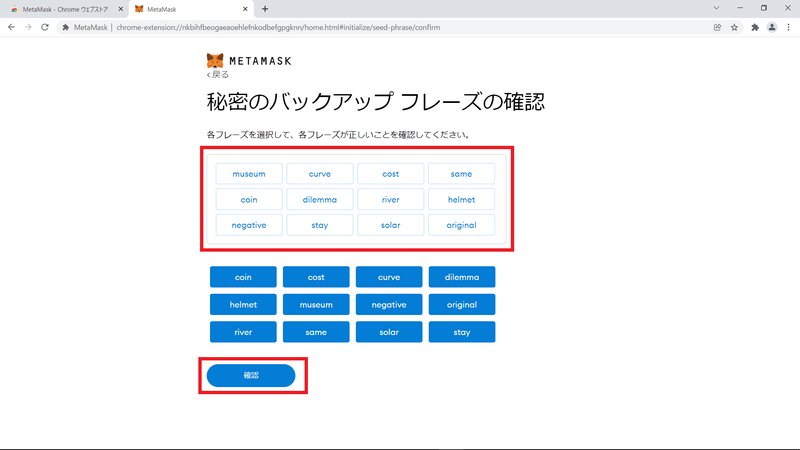
正しい順番で全ての英単語を枠の中にいれたら、 「確認」をクリックします。
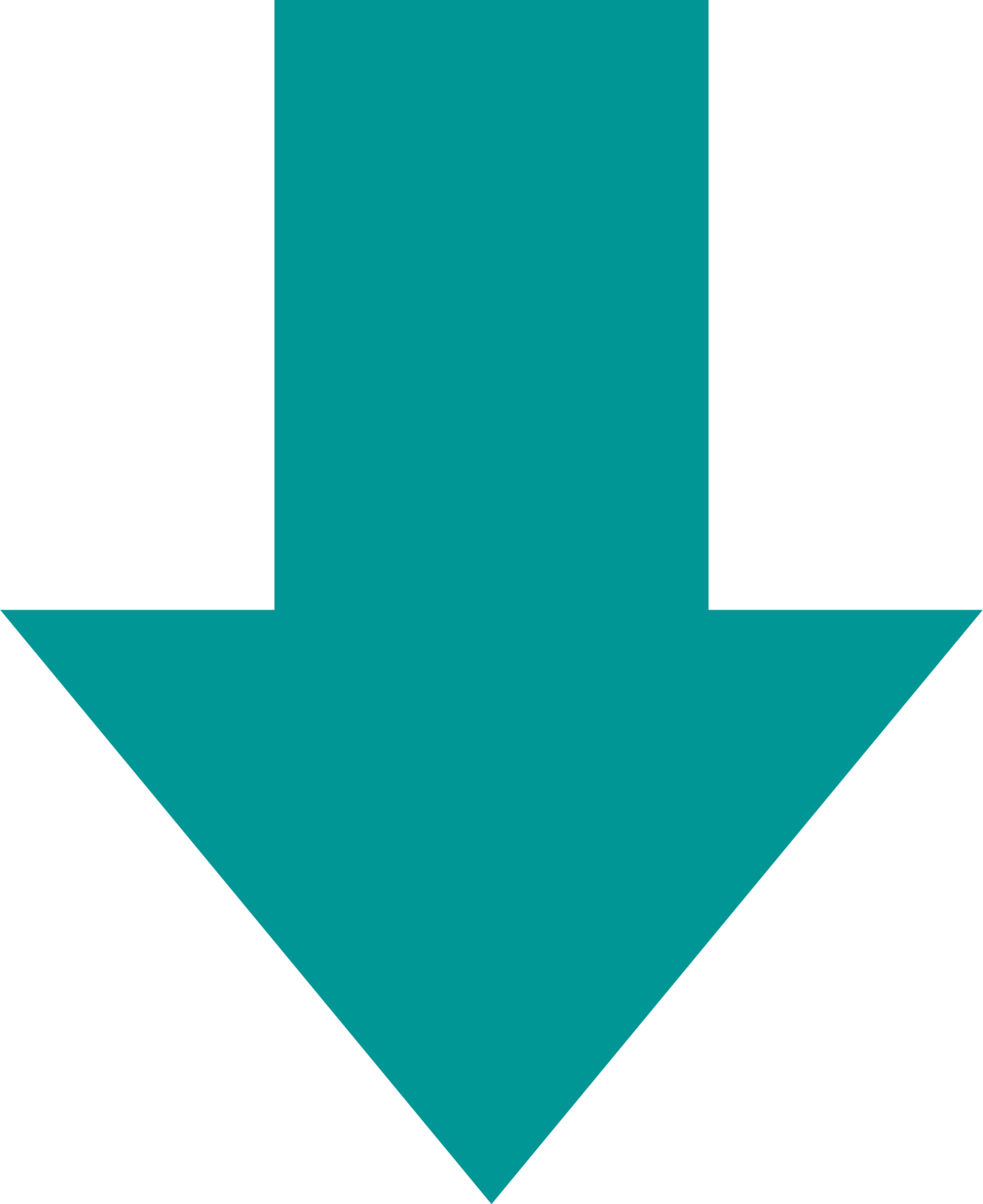
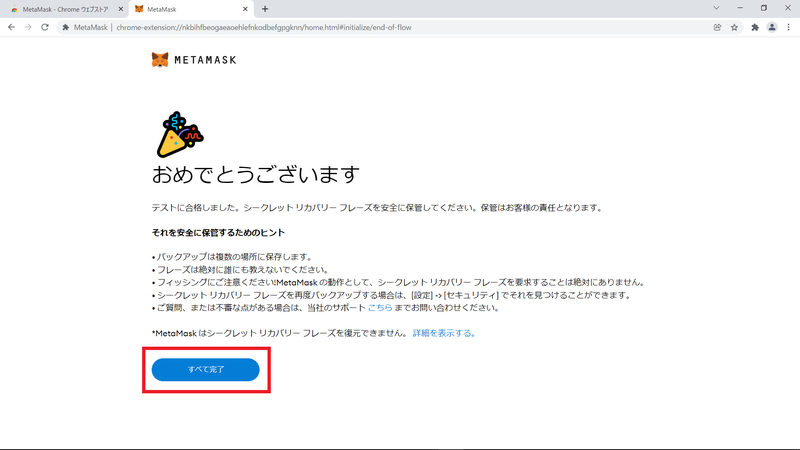
画面が移動するので、 「すべて完了」をクリックします。
これでメタマスク登録のステップが完了しました。
▼Step5
メタマスクの登録完了
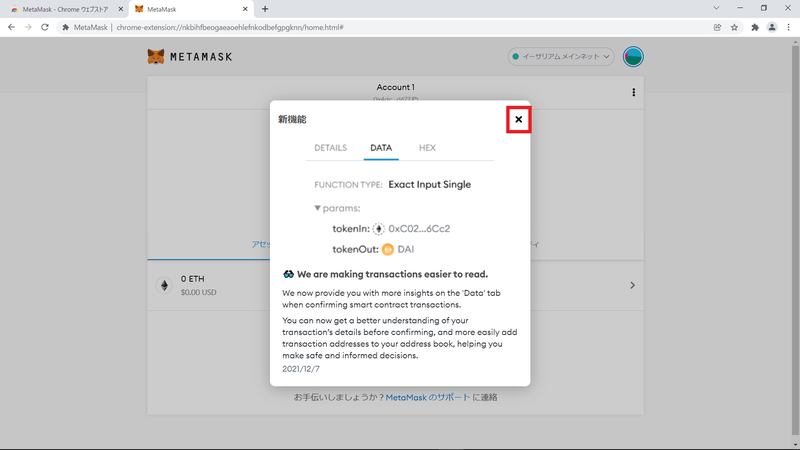
この画面が出てきたら、 登録完了です。
なお、この画面には、新機能の案内が出てきていますが、一旦×印で閉じて頂いて大丈夫です。
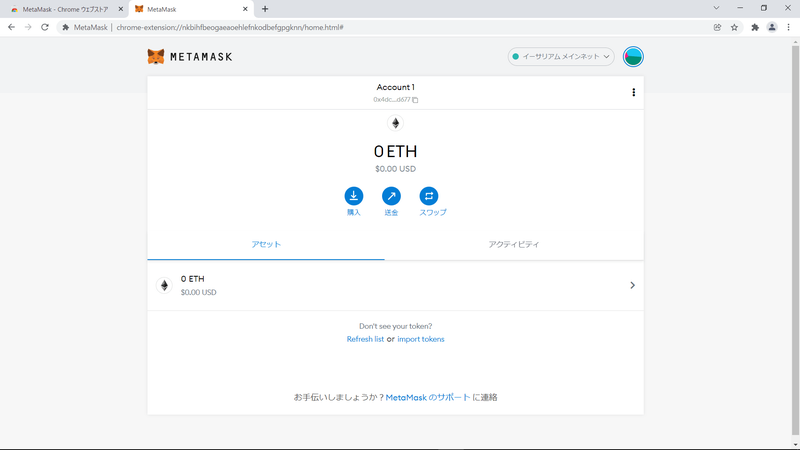
以上がメタマスク作成の手順となります。
▼Step6
ウォレットアドレスの確認とコピー方法
|6-1. PC版メタマスクへログイン
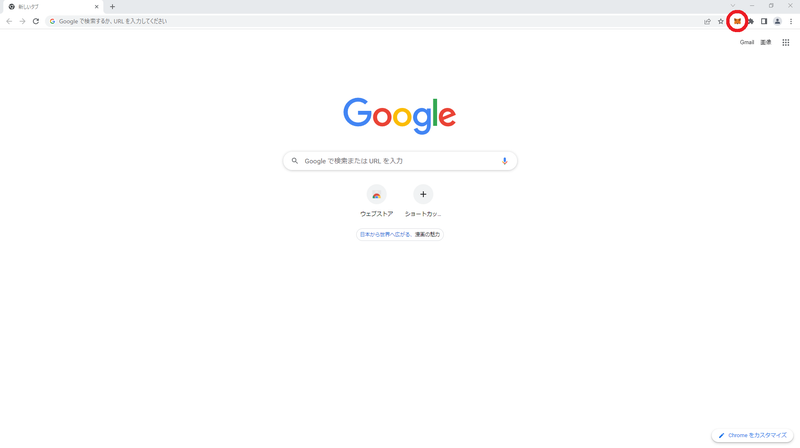
右上のキツネのアイコンをクリックします。
※キツネ(メタマスク)のアイコンが表示されない方は下記手順をお試しください。
※キツネ(メタマスク)のアイコンが表示されない方は下記手順をお試しください。
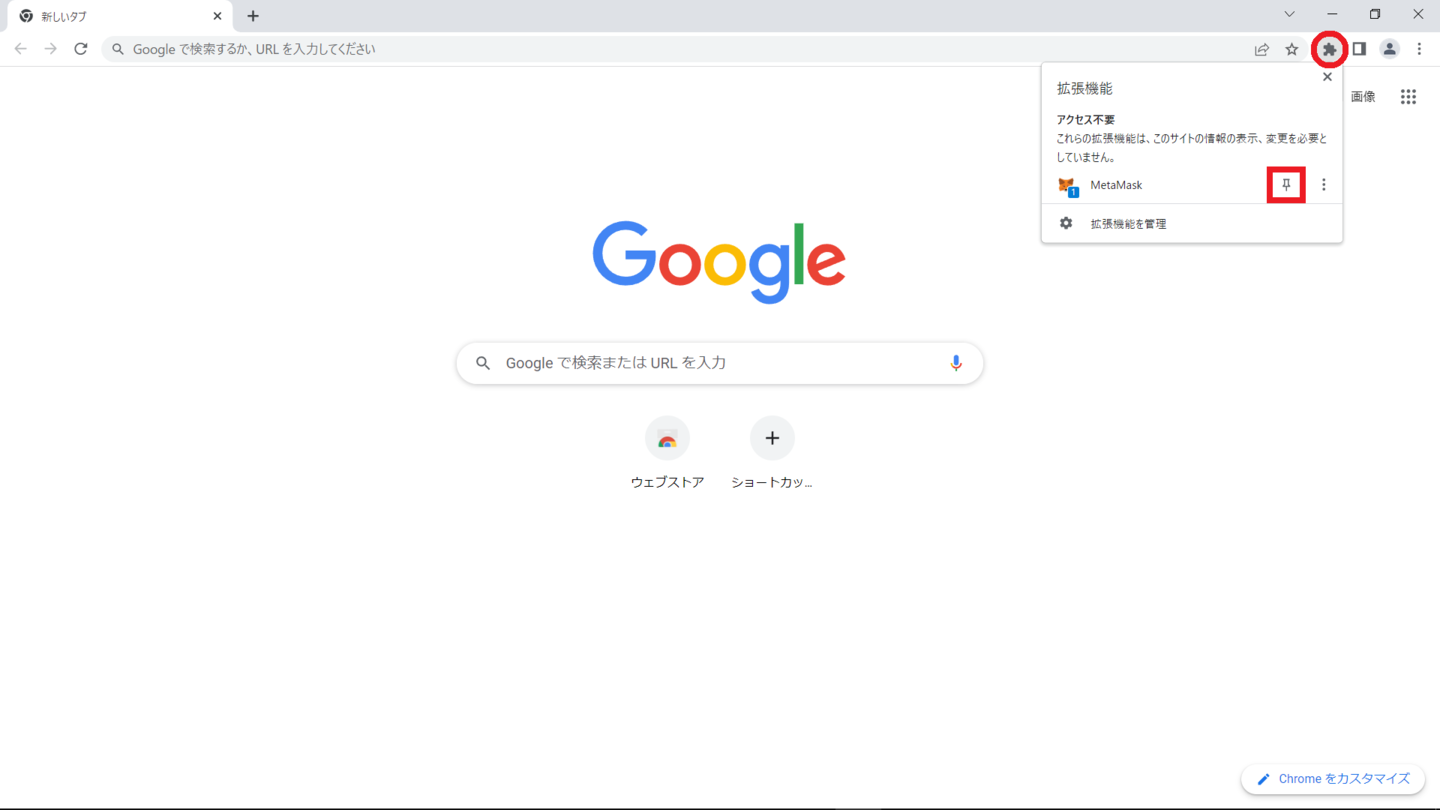
右上のパズルアイコンをクリックし、MetaMaskの横にあるピンアイコンをクリックするとキツネ(MetaMask)のアイコンが表示されます。
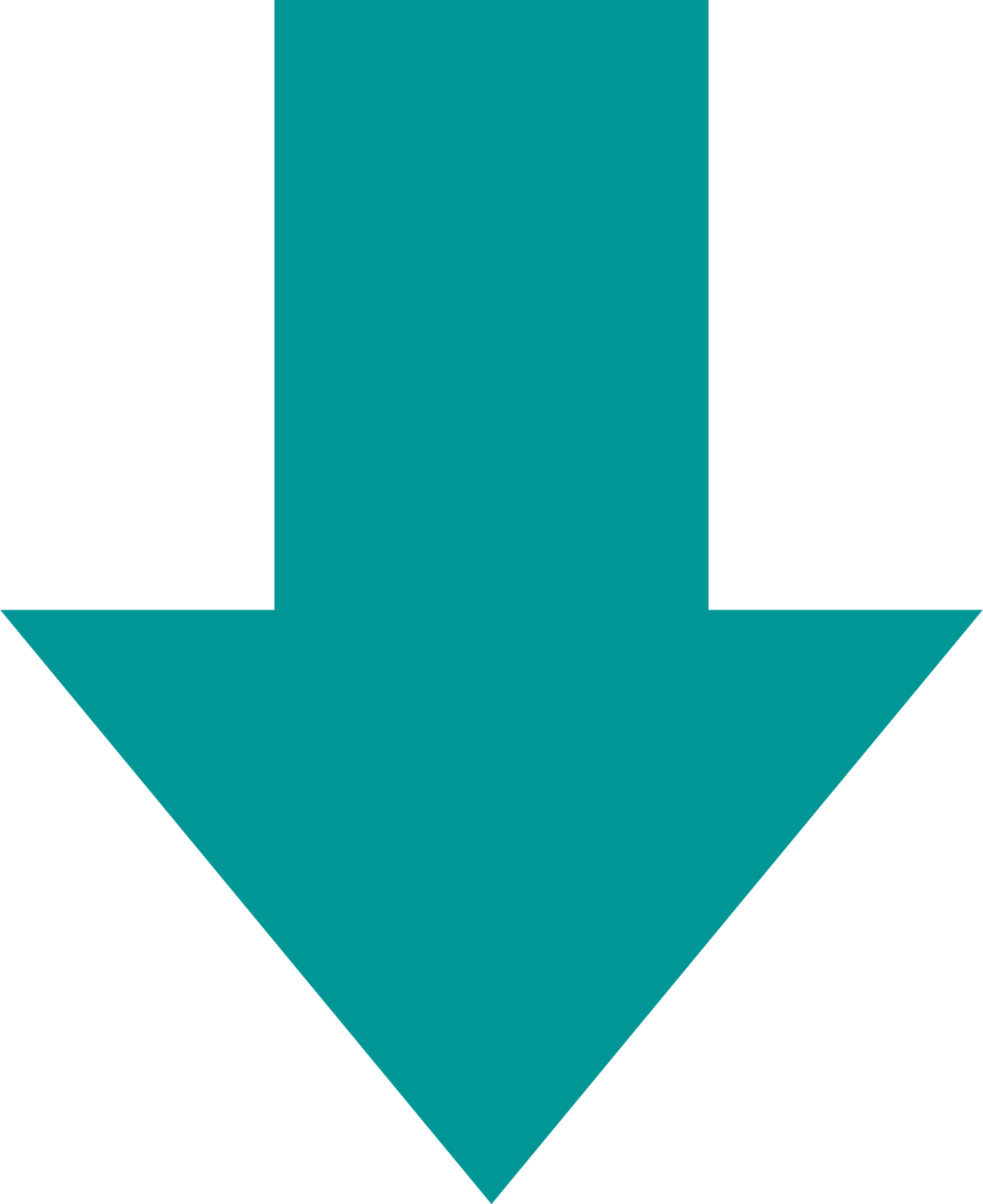
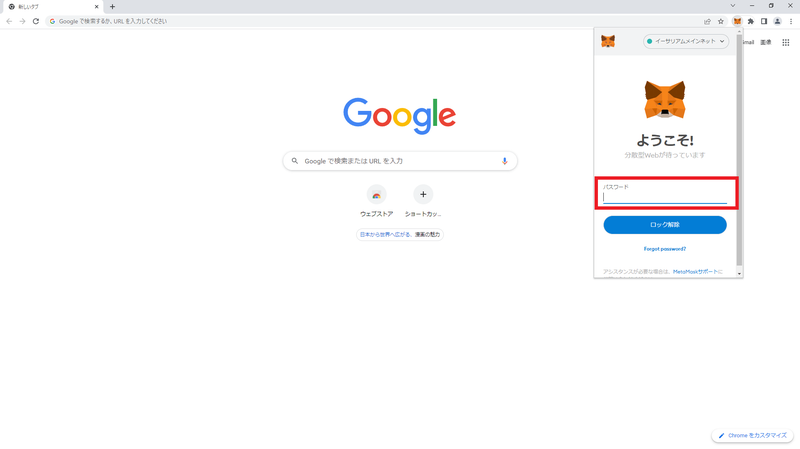
パスワードを求められるのでStep3で作成したパスワードを入力します。
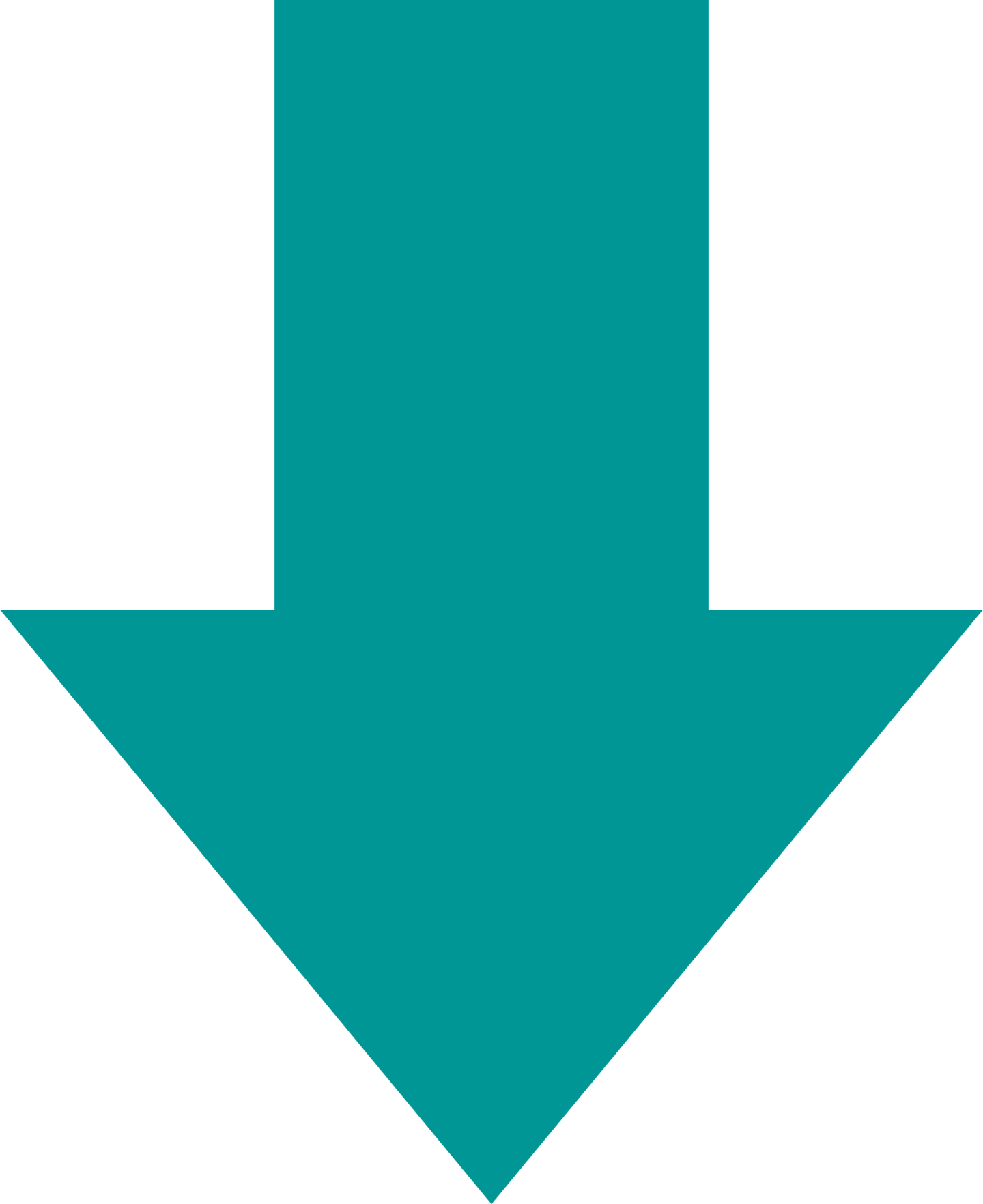
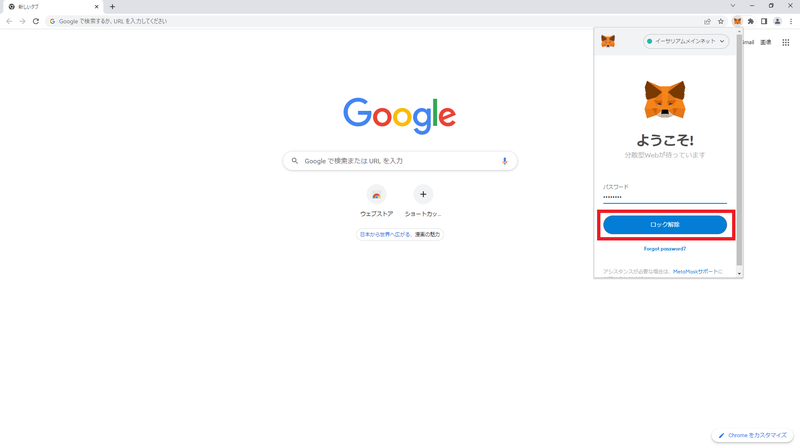
パスワードの入力が完了したら
「ロック解除」をクリックします。
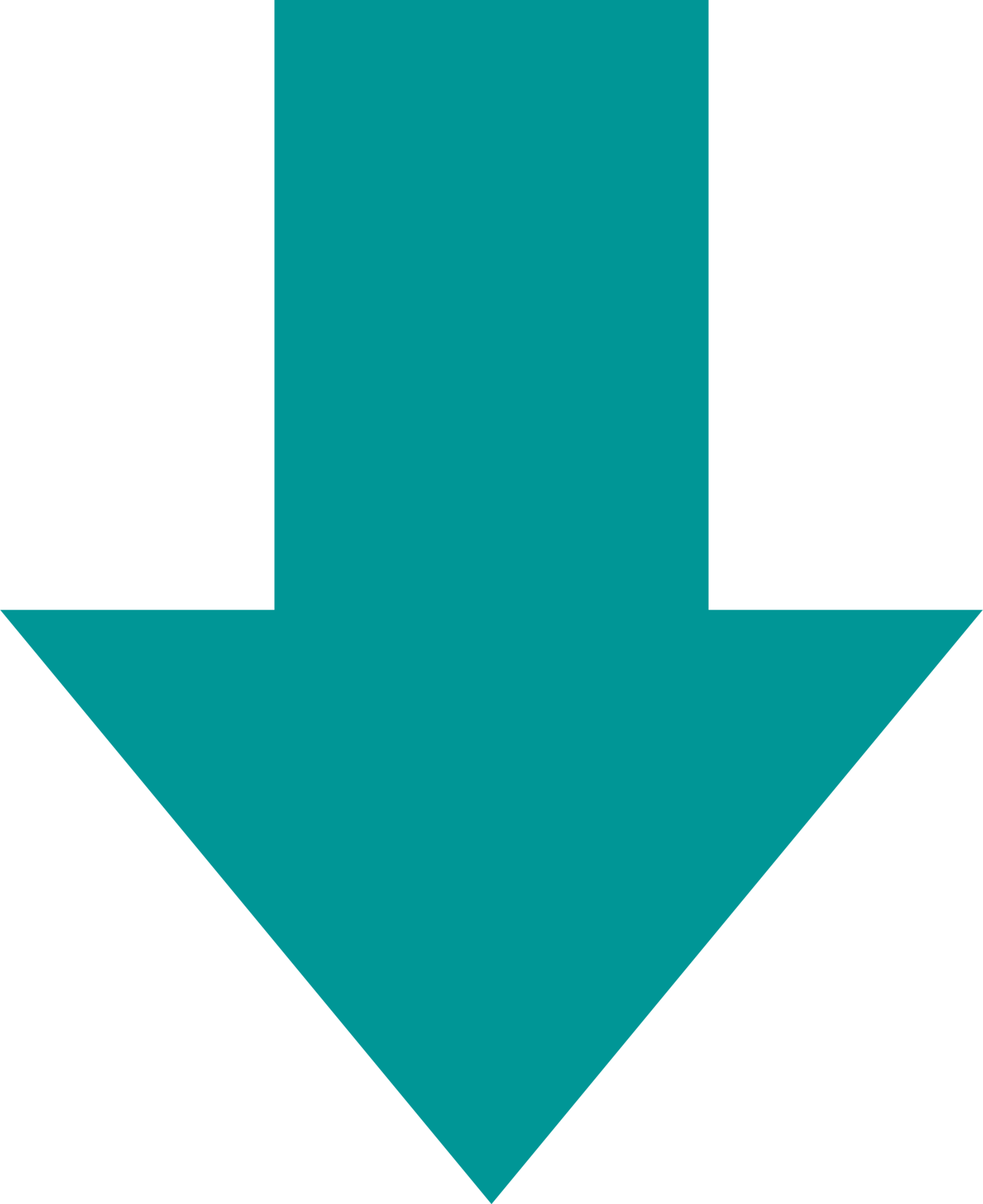
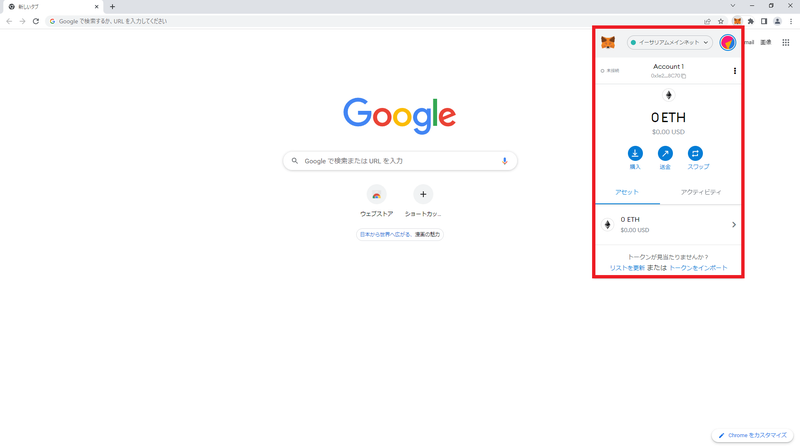
ETHの表示が確認できれば起動完了です。
|6-2. ウォレットアドレスのコピー
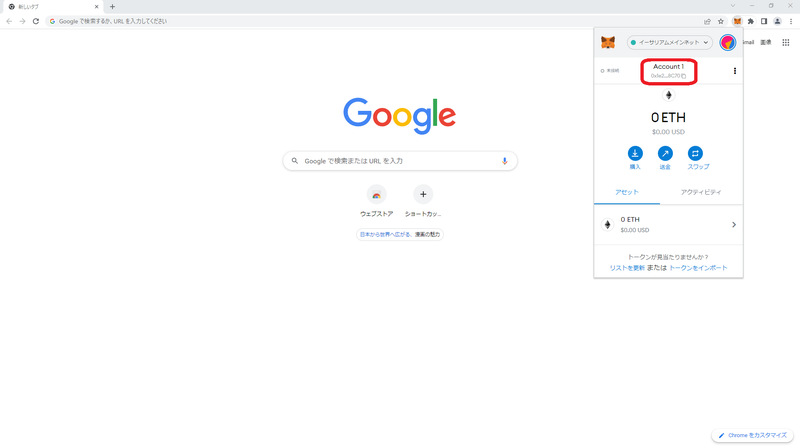
赤枠内のAccount1の部分にカーソルを合わせます。
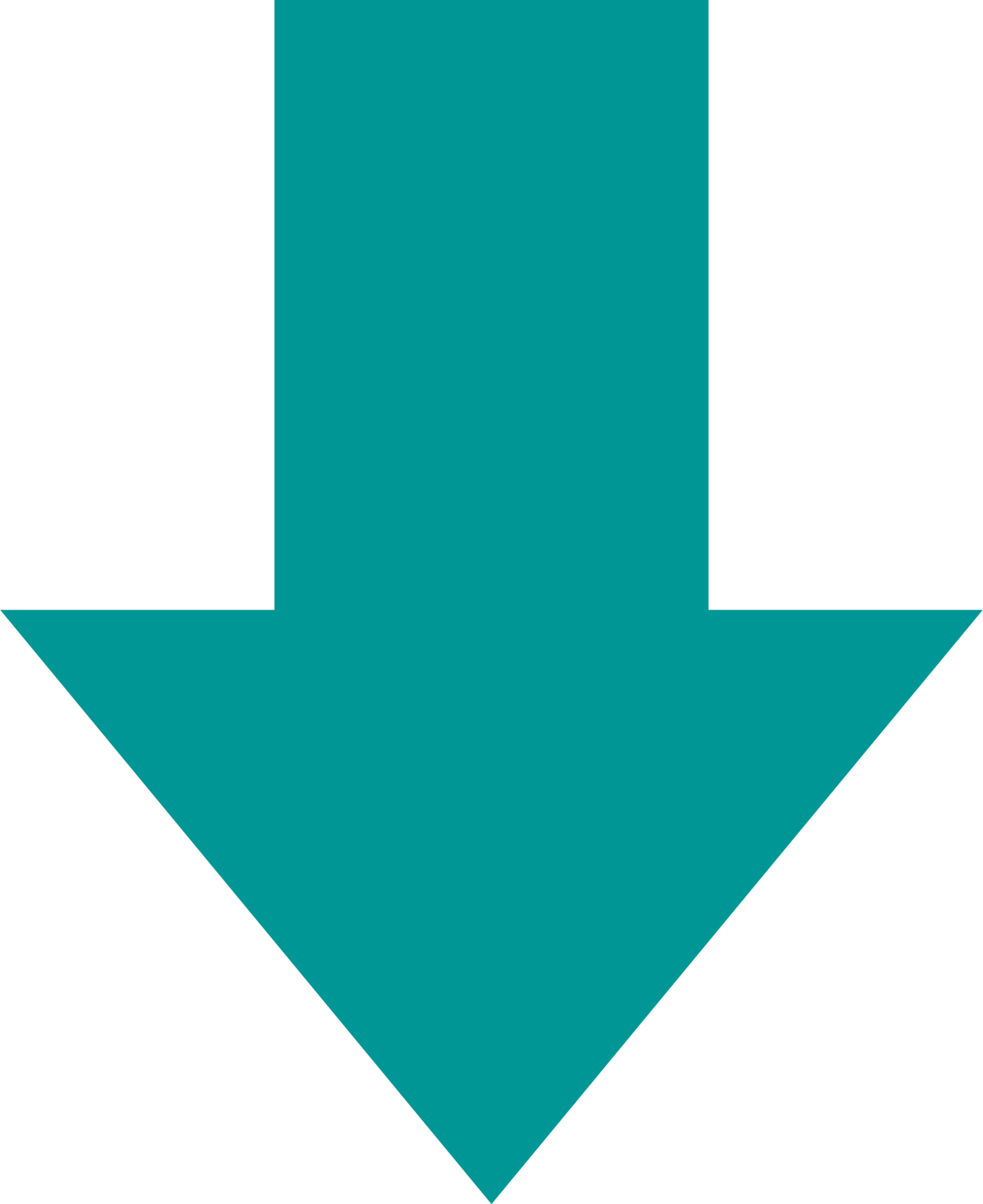
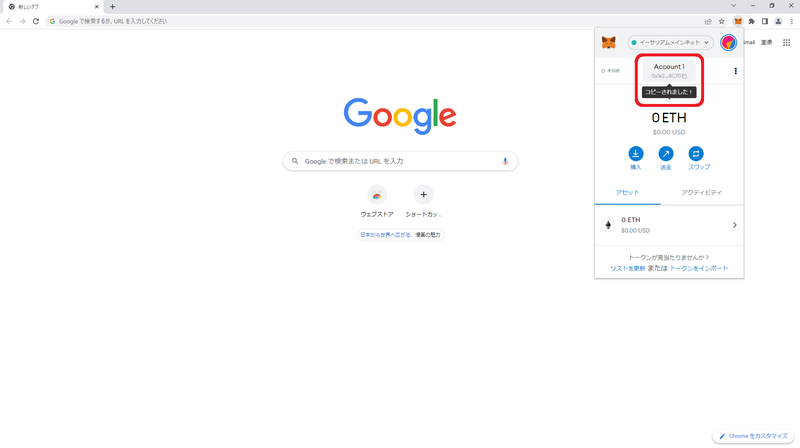
すると、『クリップボードにコピー』が表示されるので、
表示された状態でクリックします。
表示された状態でクリックします。
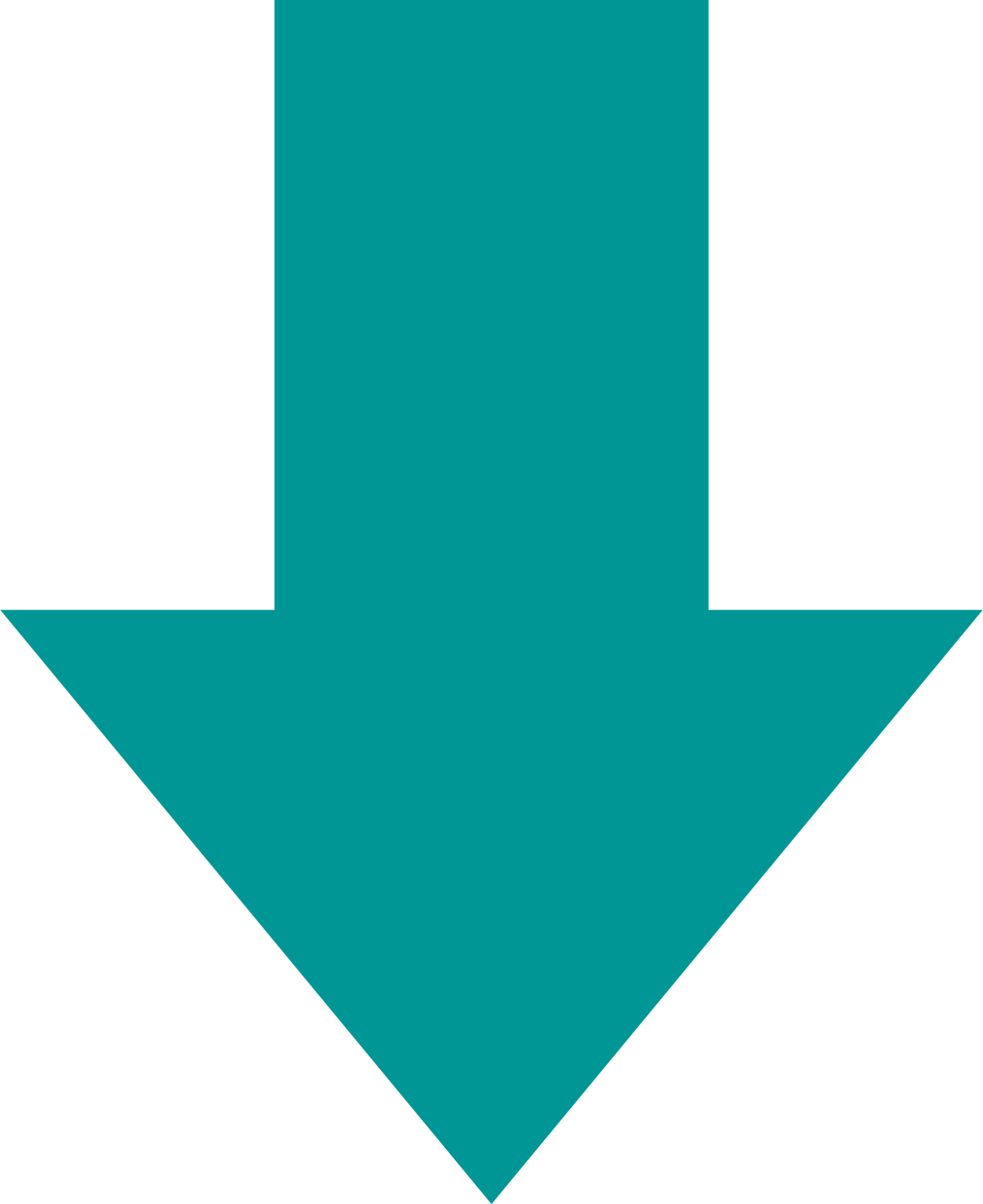
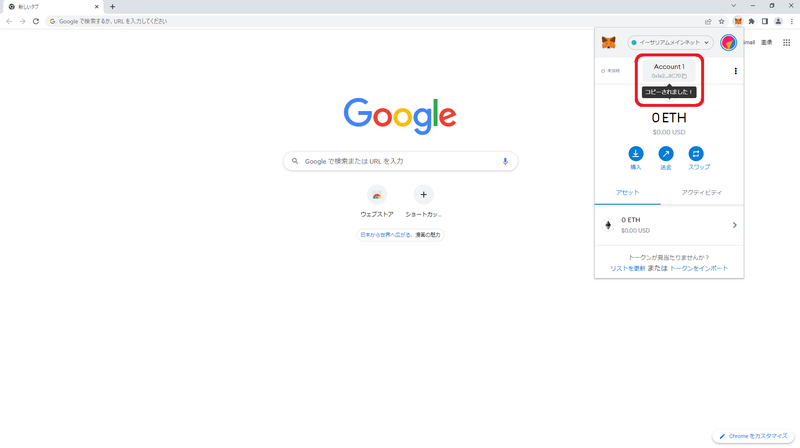
『コピーされました!』と表示されれば、
ウォレットアドレスのコピー完了です。
ウォレットアドレスのコピー完了です。
|6-2. ウォレットアドレスの確認
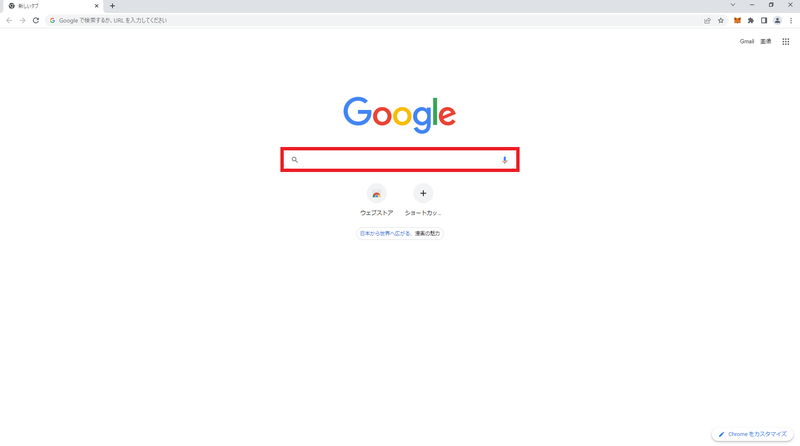
コピーしたウォレットアドレスを確認してみましょう。
今回はgoogleの検索窓で確認していきます。
今回はgoogleの検索窓で確認していきます。
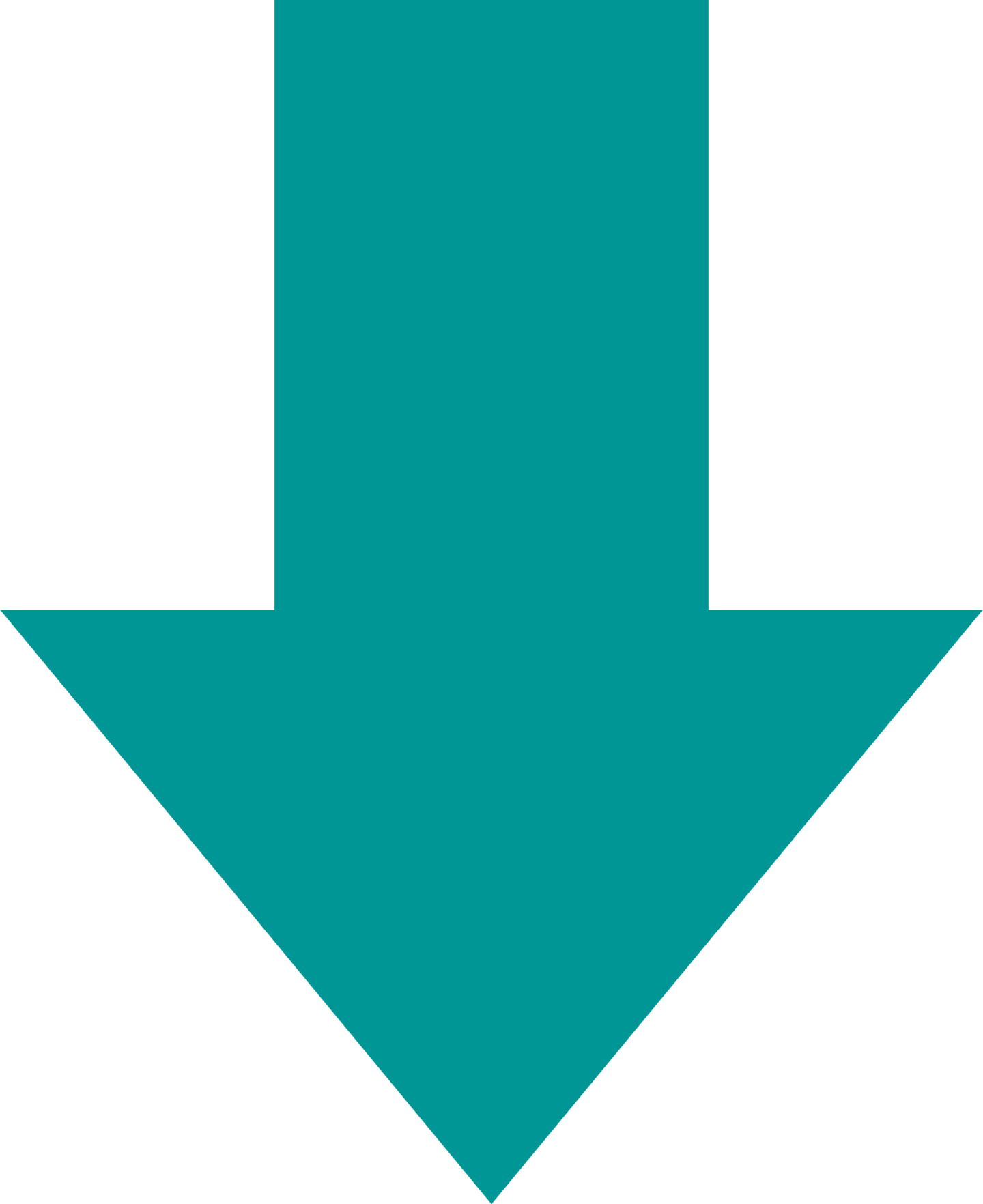
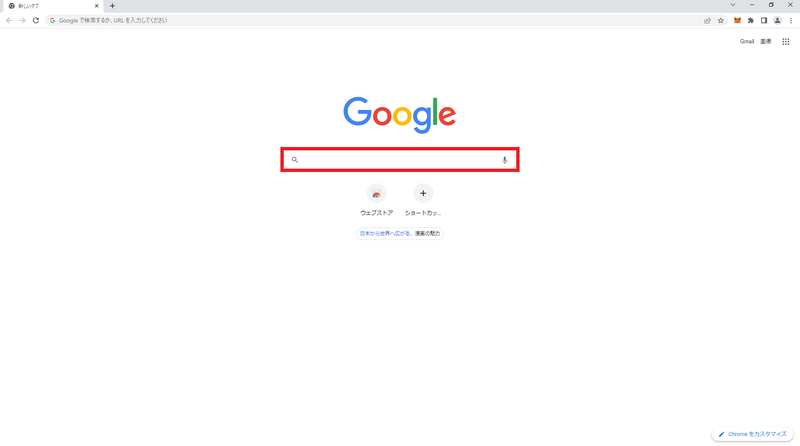
検索窓をクリックして、キーボードの「CTRL」を押しながら「V」を押します。(macの方は、「command」を押しながら「V」を押してください。)
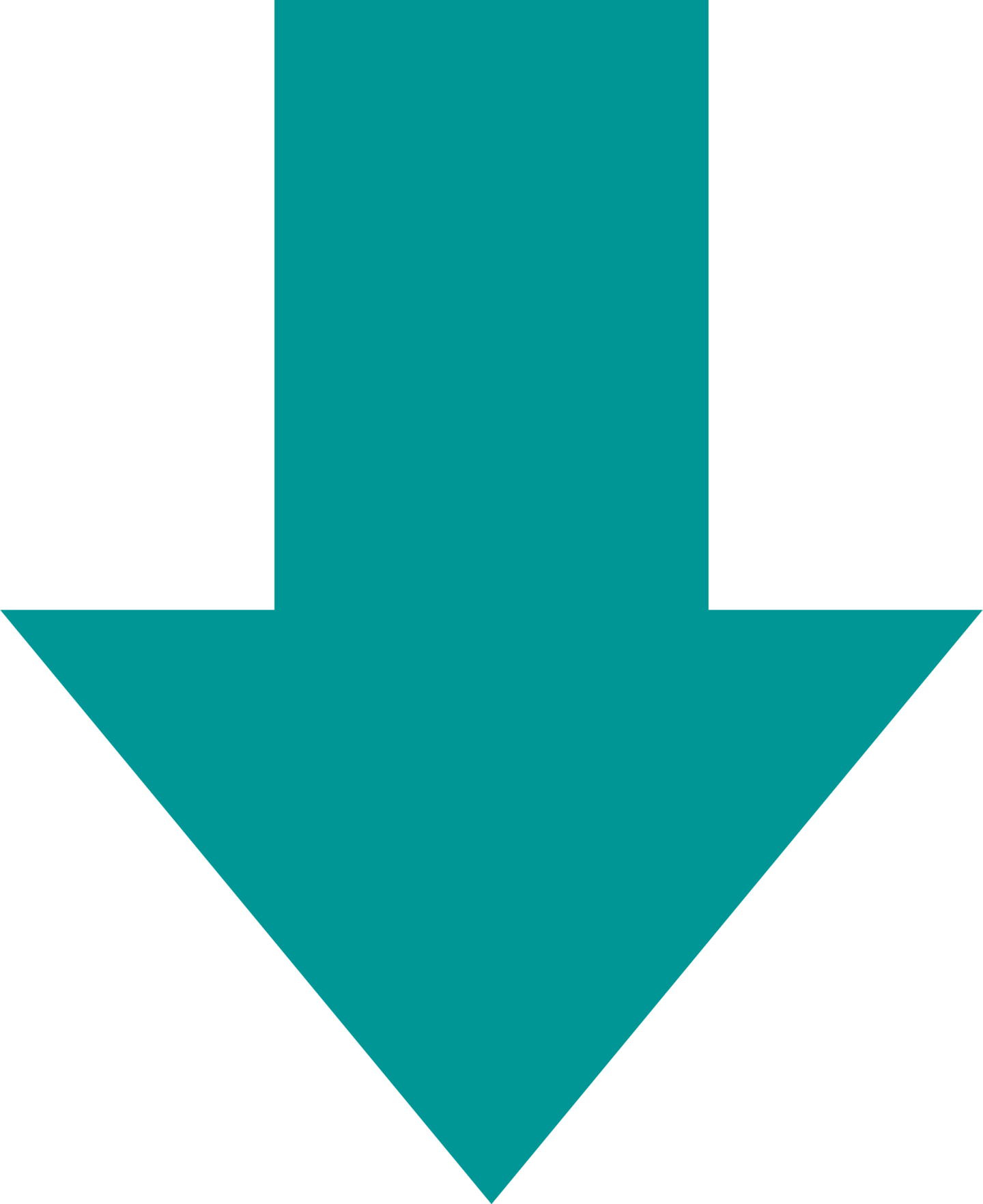
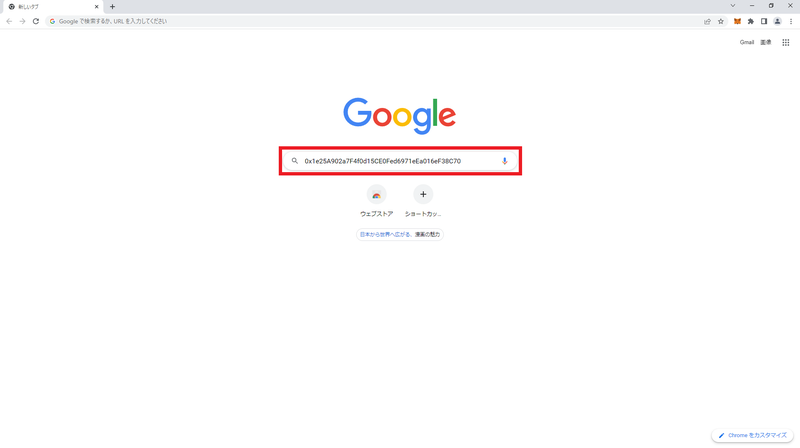
すると、上記画像のようにウォレットアドレスを確認することができます。



